How to Fix a Hard Disk Problem is Preventing Windows from Starting?
There are so many computer users who experience a hard disk problem is preventing Windows from starting , while they are working on it. Mainly, this issue occurs due to a hard disk issue. When this error appears at times, a desktop is restarted, before Windows begins to load and a message is displayed, i.e., Windows failed to start because of a problem with the hard disk.
However, this recommends an option to launch Startup Repair from a deviation of the Advanced Boot Options menu. So, we considered this and came up with this comprehensive article. Today! We are going to reveal the top techniques to resolve the most commonly asked query, such as how to fix a hard drive error that is preventing Windows from starting.
But, before proceeding ahead primarily, go through the below-outlined user’s real-time query. The following scenario is taken from the forum site, it will help you understand the problems with Windows:
User’s Real-Time Query
“Need help! One of my friend’s laptops is showing a fix for problems that are preventing Windows from starting continuously. I don’t know what to do next?. Please suggest any effective solution to resolve the hard drive error that prevents Windows from starting. Any suggestions would be surely gratifying. Thanks.”
Tips: Restore files from Hard Disk that Won’t Boot Windows
Root Causes Behind Windows Failed to Start Error
There are several reasons why Windows failed to start because of a problem with the hard disk. So, in this segment, we are going to discuss a few of them. Let’s have a look:
- Due to a corrupted boot partition
- Blue screen of death, ‘BSOD’ on startup
- Corrupted & damaged Boot Configuration Data ‘BCD’ settings
Note: How to Retrieve deleted CCTV footage from DVR HDD?
How to Fix a Hard Disk Problem is Preventing Windows from Starting Manually?
Here, we come up with a manual solution to fix problems that are preventing Windows from starting. Mainly, this free approach is obtainable in two ways. Both ways are disclosed comprehensively. You just have to follow any of them according to your requirements.

Method #1 To Fix Hard Disk Problem is Preventing From Starting Windows 7, 8, 10
In this segment, you get the directions to fix an infinite loop of startup repairs on Windows. Simply, follow all of them sequentially.
#1: Run the chkdsk Command on the Boot Volume
- First of all, insert your Windows installation CD or DVD into your local machine’s CD-ROM drive.
- Fully power down your system, and ensure that it is fully shut off.
Now, power up your system - Here, you can press any key when you see a message prompted, i.e., press any key to boot from a CD or DVD.
- Then, click on the link titled Repair your computer in the bottom-left corner.
- Afterward, wait for Startup Repair to scan your system for Windows installations. After that, choose your install from the list it presents.
- Select Command Prompt from the list of obtainable recovery options to proceed further.
- When the command prompt window is launched,. You have to enter the following to utilize the System File Checker:. This will check your installation for corrupted, invalid, or deleted system files. If the older page displayed that your Windows installation has a drive letter other than C:\, then, ensure that you utilize that below.
- Ultimately, the procedure of scanning will begin, it might fix all of your hard disk problems. Once the procedure is done, it will be reported to you.
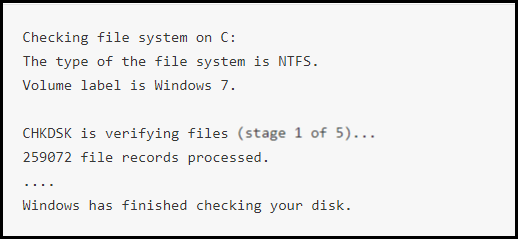
Read More: How to Fix Out of Memory Error in Windows?
#2: Rebuild the “Boot Configuration Data” BCD
Mainly, rebuilding your system’s MBR, partition boot sectors, and BCD can repair several serious problems with the BOOTMGR bootloader. To do so, the Windows Recovery environment provides an in-built tool named bootrec.exe. With the help of this, you can easily rebuild the BCD. Now, follow the below-stated steps for the same:
- At first, you have to insert your Windows installation CD or DVD into your PC’s CD-ROM drive.
- Now, power up your system.
- Here, press any key when you view this Press any key to boot from a CD or DVD.
- Then, hit on the link titled Repair your computer in the bottom-left corner.
- Just wait for Startup Repair to scan your local machine for Windows installations. And then, choose your install from the list it shows.
- Select Command Prompt from the list of available recovery options to start.
- When the command line has loaded. You have to input the following commands in the command prompt wizard and hit Enter after every command. bootrec /fixmbr >> bootrec/fixboot >> bootrec/rebuildbcd
#3: Disable Automatic Startup to Fix Window Unable to Start Error
- Primarily, restart your desktop
- Now, wait for your BIOS to complete the POST
- Then, you have to quickly begin tapping the F8 key frequently until you view the list of boot options
- Here, select Disable automatic restart on system failure
- At last, press the Enter key and wait for a few minutes until your system boots.
Read More: Convert RAW to NTFS Files System without Formatting
Method #2 To Fix a Hard Disk Problem is Preventing Windows from Starting
Now, we are going to disclose the instructions for different ways to repair the Windows 8 automatic repair loop. You have to follow any of them as per the requirements:
#1: Run Bootrec in Windows to Fix Windows Unable to Start Error
This Bootrec utility is the most proficient one to rebuild the BCD. Once it is done, it might repair the error. To do so, follow the steps to run bootrec.exe on Windows 8 or 8.1:
- First of all, insert the original Windows 8/8.1 installation CD, DVD, or USB
- Then, click on Repair your computer
- Hit on Troubleshoot and choose Advanced options
- Click on Command Prompt when the command prompt wizard loads, and type the following commands: bootrec/fixmbr >> bootrec/fixboot >> bootrec/rebuildbcd
- You have to press the Enter key after each command
- Finally, when you input the last command bootrec/rebuildbcd after typing EXIT to finish up the procedure and then restart your local machine,.
#2: – Run Check Disk “chkdsk” Command to Fix Windows Unable to Start
- Simply, hit on Troubleshoot>>Advanced options>>Command Prompt
- Now, input this (chkdsk /r) command, when the Command Prompt wizard loads properly. After that, press the Enter key.
#3: – Restore System Windows to Fix Windows Failed to Start
Initially, to access System Restore, follow the same steps as Run Bootrec to navigate the Advanced Options screen:
- Here, click Troubleshoot
- Then, click on System Restore
- Subsequently, follow the window directions to proceed with the procedure. Now, select a restore point before the date when the Automatic Repair Loop error is displayed.
#4: – Boot in Safe Mode to Fix Windows Unable to Start Error
- Firstly, insert the disc and reboot your system.
- Then, you can press any key to boot from the DVD.
- Now, click on Repair your computer at the Install Now display.
- Here, troubleshoot and then, click on the Advanced Options.
- Hit on Startup Settings, and after that, select Restart.
- Lastly, press the F4 key to boot into Safe Mode.
Extra Tips! Restore Lost Files!
A hard disk problem may lead to a data loss issue. At times, most users search for an instant solution to recover wiped data. With this computer data recovery software, you can easily recover permanently deleted Word documents from your hard drive.
- Download the Hard Drive Recovery Tool.
- Select a partition and click the scan button.
- Preview the recovered data files.
- Finally, save all the recovered files.
This tool is programmed with enhanced features that provide an instant solution to recover files from corrupted hard disks. Moreover, any user, whether savvy or non-savvy, can utilize this amazing. Moreover, the utility will not fix the hard disk problem that is preventing Windows from starting Windows 7, 8, 10 and 11. More importantly, it will save your precious data files.
In Summation
This blog emphasizes the techniques to resolve a query, such as how to fix a Windows computer that failed to start because of a problem with the hard disk. Hopefully, you will get the best solutions for the same, and get rid of the problems that are preventing Windows from starting.


