How to Easily Recover Files from a Hard Drive that Won’t Boot Windows 10?
It is one of the most frustrating issues a computer user can face: your Windows 10 PC won’t boot, and you are worried about the valuable files on your hard drive. Whether it is a system corruption, crash, files, or a few other problems, the inability to boot can be a nightmare, specially when you are trying to access the most important data. Likely, there are various ways to recover files from a hard drive that won’t boot, and in this article, we’ll walk you through each solution step-by-step. Therefore, let’s dive into how you can recover your files without too much hassle.
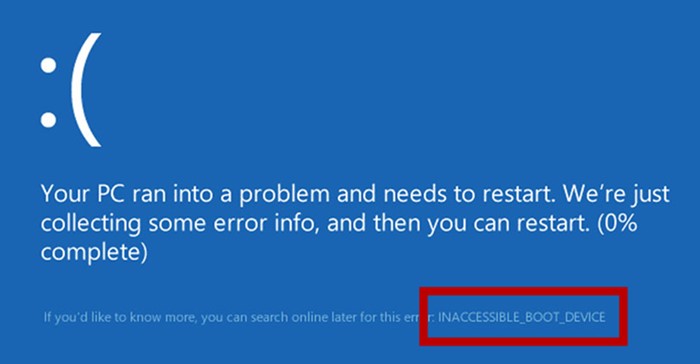
Recover Data When PC Won’t Boot – Reasons
Various reasons can be blamed for making a hard drive unbootable. Check out which one can be the culprit in your case.
- Incorrect BIOS Boot Order: BIOS follows the boot order to run the bootable device. So if you have selected any other device instead of a hard drive, then whenever the PC tries to boot, it will send you an error message.
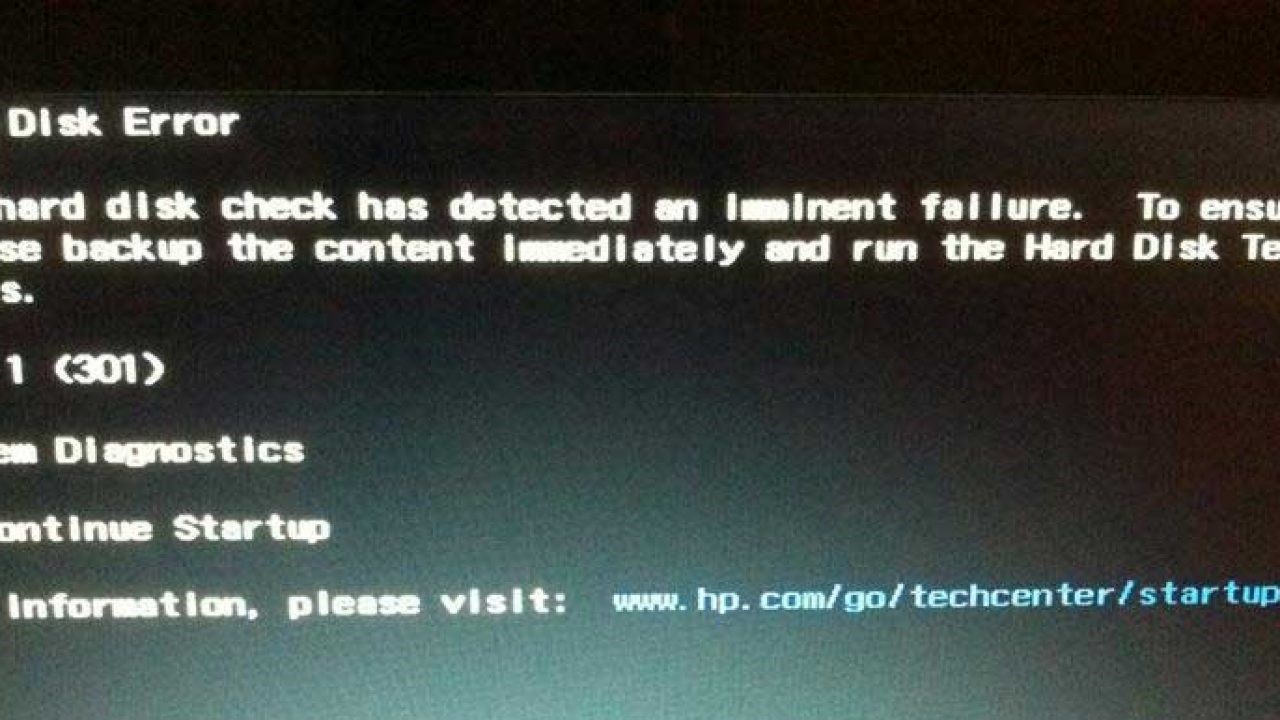
- Damaged Data Cables: If the data cable isn’t correctly plugged in, then the power supply gets interrupted while booting and interrupts the process. Also, data cables get wear and tear over time, which damages their ability to work properly.
- Physical Damage to Hard Drive: Read/write errors, power outages, and virus attacks can damage the hard drive and make it inaccessible. Check the drive for errors and scan the viruses for proper functioning.
- Motherboard Failures: Faulty capacitors, loose cable obstructing power supply, corrupted CPU, or memory fail to provide the proper condition to boot a drive.
- Corrupted Partition Table: A corrupted MBR won’t allow the drive to boot. MBR is the section that holds information about the disk, is located in the boot sector, and defines the disk partition.
- Software Failure: Incorrectly installed software, driver corruption, failed update, power breakdown, improper system shutdown, corrupted registry, malware, and virus attacks make the system vulnerable, which is more than enough to make the hard drive stubborn to boot.
Also Read: Recover Deleted Data from Hard Drive
As a result, users have to search for ways to recover data when PC won’t boot Windows 10. Users are advised to only go for software-related recovery and correction; for physical component damage and recovery, consult a professional only.
Techniques to Recover Files from a Hard Drive that Won’t Boot
If you have tried all possible methods and still the problem is as it was before, then these steps can be beneficial to retrieve data from an unbootable drive.
1# Examine the First Basic Issues
Before moving on solutions, we recommend checking for simple issues that may be causing the problem. These could be hardware problems, unsuitable boot order setup, or peripheral devices causing conflicts.
- Inspect Cables Connection: Ensure all data cables are connected properly. If you are use the laptop, ensure the power cable is plugged in correctly. If it is a home computer, ensure the hard drive is properly connected to both the power supply & motherboard.
- External Devices Disconnect: At times, extensions such as USB drives, printers, or external hard drives can cause boot issues. Disconnect all external devices and try to boot again.
- Find the Boot Order in (Basic Input/Output System) BIOS: In some cases, Windows won’t open if your PC is trying to boot from the wrong device, like a USB stick. Reopen your PC, enter the BIOS (usually by pressing a button such as F2, F12, or Delete during startup), and make sure that the internal hard drive is set as the primary boot device.
If the problem persists after these basic investigations are completed, you can move on to more advanced methods.
Tips: If your computer won’t boot from your hard drive, you can use a professional Hard Disk Data Recovery Tool to recover data from hard drive that won’t boot and save all the data from the failed hard drive to another external storage device.
Simply download and install data recovery software with bootable media on a healthy computer and follow the instructions to fix the hard drive won’t boot error without losing data. This utility also recovers hard drive data from dead computers without technical knowledge.
2# Solve the Recover Files from a Hard Drive that Won’t Boot Issue
Step 1: Cautiously remove the hard drive from the system.

Step 2. Properly insert the hard drive into the hard drive case/closure. 
Step 3. Attach the hard drive to the system. And try to open it. If it is not accessible, it is probably due to a software failure or a corrupted partition table.
Step 4. Launch the utility and click on Refresh View to detect the drive.
If the drive is detected, then get the full version of the utility to download the recovered files. The demo version only previews the unbootable drive and retrieves data from my dead computer.
Step 5. If a drive is visible on the platform, click on scan mode to scan the drive to recover deleted data from hard disk
Step 6. Wait till the recovery process completes, then choose the files and folders that you were looking for and click on the Save button.
Step 7. Select the destination location to save the recovered, permanently deleted word documents from the hard drive, and click OK to start the process.
Step 8. Let the process complete, and open the location to view the files. That’s it you have successfully learned and practiced.
Concluding Thoughts
An unbootable drive is the outcome of serious technical and logical issues. How to recover files from a hard drive that won’t boot Windows 10, 8, 7, or 11 is a question asked by users who own Windows 10 and are struggling to recover data when PC won’t boot. This blog counts all the reasons and provides a detailed solution to resolve this issue.
Commonly Asked Question by Users
Q 1: how to recover data from hard drive that won’t boot?
- Carefully remove the hard drive from the non-functional computer.
- Connect the drive to another computer as an external hard drive.
- Download and install Hard Disk Recovery.
- canning hard drives.
- Select all the files and save them in a safe place.
Q 2: How to restart a computer that won’t boot?
- Restart your computer.
- Insert a Windows installation disk and boot from it.
- Click “Repair your computer.”
- Press the Troubleshoot.
- Select the Restart Computer.


