PST File Cannot be Opened in Outlook – Perfect Explanation
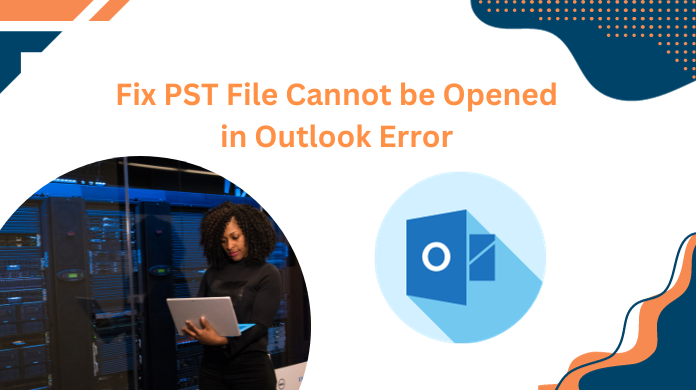
Are you unable to open your PST file in MS Outlook? Or simply you are getting a “PST File Cannot be Opened in Outlook” error. Can’t send or receive your E-mails in Outlook?
This article talks about the various reasons why you are unable to open your PST files in Microsoft Outlook and hence gives a solution.
Sometimes due to various reasons, MS Outlook is unable to locate the PST files & shows cannot open PST file issue. Or it has difficulties understanding the file format. Which gives errors while opening a PST data file. Or simply you cannot access your PST data file.
Reasons Why You Cannot Open A PST Data File
Users must understand the errors before they fix the Outlook PST file cannot be opened error. Therefore, below are the reasons mentioned.
- Outlook error PST file cannot be opened because it has been damaged or corrupted.
- Due to hardware failure, MS Outlook (2021, 2019, 2016, 2013, etc.) get crashed.
- When the Windows (11, 10,8.1,8,7…) operating system crashes.
- Some physical damage to the hard disk of your system.
- There is some virus/malware attack on the system.
- In Outlook 2003 and earlier if a PST file crosses the max size limit. Then also, Outlook data file cannot be accessed error.
- The IP address is incorrect.
- Can’t open MS Outlook due to corrupted Navigation Pane settings.
- Microsoft Outlook Error Codes:
- 0x80070002: appears while setting up a new Outlook mail accounts
- 0x8004210B: appears while sending e-mails
- 0x800CCC0F: when antivirus software is disabled. Also when there are issues in settings.
- 0x8000ccc19: when there is no response from the server.
- 0x800ccc0d: where the server cannot be found. Hence restricts you to send/receiving messages.
- 0x8004210a: no response from the receiving (pop) server.
- 0x800ccc0F: connection to the server was interrupted.
I have discussed all the reasons for the Outlook data file error cannot be opened.
How to Fix PST Cannot Be Opened Outlook 2016
There are several solutions available for users to get the expected solutions. However, not all of these solutions are recommended to users by experts. Still, we are mentioning all three solutions below for users to fix Outlook not opening PST file issues. Users can select any of these solutions without any hassles at all.
- Closing All the Running Programs & Processes
- Opening Microsoft Outlook Application Securely
- The Inbox Repair Tool to Get Rid of All the Errors
- Automated Tool to fix Cannot Open PST File Issue
Users can select all of these solutions based on their requirements. Make sure to go for the automated solution to reduce errors as much as possible.
Close All Running Programs and Processes
As per the error recommendation, users must search and close all the applications that might have access to the PST file and thus, preventing MS Outlook from accessing the same. To search out if any Microsoft Outlook-related procedures are running in the backend and to end them, follow these steps.
Users should seek and close any programs that could have access to the PST file, as instructed by the error, to stop MS Outlook from accessing it. Follow these procedures to check if any Microsoft Outlook-related processes are running in the backend and to stop them.
- Right hit on the taskbar area and hit on task manager
- Hit on more details and then go to the processes tab
- Now search the procedure by the name Outlook communicator Lync UCMAPI and end them all.
- To end them easily hit on the process and then hit the end task button.
- Exit task manager and restart Outlook
Also Read:- How to Show All the Emails in Outlook Email Client
Method 2: Open MS Outlook in Secure Way
By opening MS Outlook in safe mode, users can find if the problem is caused by a few faulty add-ins. If MS Outlook opens in a secure mode without any hiccups, users must uninstall the third-party add-ins from Outlook while running in safe mode.
- To open Outlook in safe mode, close MS Outlook and then press Windows + R
- Type outlook.exe / safe and press ‘Enter’
- If the error disappears, go to File>Options>Add-ins and disable all add-ins
- Then launch Outlook. Start enabling add-ins one by one to spot the faulty one
Step 3: Fix PST File Issues With Inbox Repair Tool
If the above-mentioned workaround fails to fix this Outlook PST file error. Then, there could be an issue with the PST file itself. As discussed earlier, a PST file may be damaged because Microsoft Outlook has ceased operating. PST is an Outlook data file that can be damaged for many causes and holds all data including contacts, notes, journals, calendars, attachments, and so on. However, the Outlook utility program i.e. ScanPST.EXE can restore corrupt PST files.
When minimal PST corruption exists, users can use this inbox utility application. Let’s see how this instrument functions.
- Search the “Scanpst” option for Windows Explorer. Then pick a corrupted file by clicking the navigation button.
- Then select a corrupted file by clicking the browse button.
- Click on the ‘Start’ button after browsing the file. The process of scanning will start.
- Then, to start the repair procedure, press the ‘Repair’ button.
- Finally, restart Outlook and see if it works.
Manual Method Drawbacks to Fix Outlook PST File Cannot Be Opened Error
There is a reason why these manual methods are not the first choice of users as well as experts. This reason is the presence of drawbacks in the manual solution. Users must make sure that they are aware of these shortcomings.
Inefficient Solution: If users try to fix the cannot open PST file error using these manual solutions, they might feel it’s inefficient. This is because the manual solutions are quite time-consuming due to long procedures & complex steps.
Lack of Advanced Features: The manual solution is not that advanced & this is why users face several issues here. Repairing the files & fixing the errors is very rigid through these methods. Either the user should switch to a different solution or wait for a massive update.
Risk of Data Loss: Users are even prone to lose their PST files. This is because the manual solution might end up corrupting the files or even losing them. Users must take a complete backup before executing any operation.
No Guaranteed Results: There is no surety for users to get the desired results after they attempt to solve the PST file cannot be opened issue. This is because the manual solutions are uncertain & users can fail due to changes in several factors.
Other Shortcomings: Users often require the assistance of Outlook experts to get their problems solved. Not all users are proficient enough in Outlook technicalities. There is no feature to protect the data integrity along with several other drawbacks.
Fix Outlook Data File Cannot be Opened Error With Reliable Tool
One should take note not to manually try to repair Outlook Data File. Because you might corrupt the whole system. This can lost all your valuable data. All the errors need different operations to correct them.
That is why I advised you to get software specially designed for it. And nothing is better than Outlook Recovery software. It efficiently works on various errors. Without corrupting the whole system. The best thing about this utility supports any edition of Windows OS. This automated application is capable enough to repair corrupt PST files. Now we will let you know a few simple steps of the utility to fix the Outlook PST file cannot be opened error.
Also Read:- Scanpst not responding when repairing
Steps to Resolve Outlook Data File Cannot be Accessed Error
- Download and launch the tool on your Windows OS
-
Now, hit on Add Files option to add PST files.

-
After that, preview the complete data in the tool panel & Then, select the desired file format

- In the end, choose the folder to store the restored data and hit on the Export button.

Also Read:- Move Outlook PST File to Another Computer System
Fix Unable to Open PST File in Outlook Problem with these Features
The reason experts recommend users opt for this automated solution is the availability of these advanced features. Understanding these features in-depth can help users unlock the full potential of the advanced utility.
- Ability to recover Outlook emails, calendars, contacts, tasks, journals, etc.
- Scan, preview & recover permanently deleted data items from Outlook.
- Users can also save the recovered data selectively as per their needs.
- It shows the deleted data in red color for users to recover them easily.
- Export the data in EML, MSG, PDF, & HTML formats without hassles.
- Recover multiple PST files in one go using the bulk recovery option.
- Repair & recover data from any time range with date filters feature.
- Fix PST file not opening in Outlook error in Windows & Mac OS.
- Supports MS Outlook 2021, 2019, 2016, 2013, 2010, 2007, etc.
Conclusion
There are various reasons PST files cannot be opened in Outlook. And hence need different operations to correct them. It is advisable to avoid any manual method. As it might corrupt the whole system. Try an automated tool to fix the Outlook data file cannot be accessed error.
FAQs to Fix Outlook PST File Cannot Be Opened Error
Ans: In Windows 7 or vista, the PST file is located at “C:\Users\AppData\Local\Microsoft Outlook”.
In window XP PST file is located at “C:\Documents and Settings\ \Local Settings\Application Data\Microsoft Outlook.
Ans: “Ctrl+Alt+Delete,” >> “Start Task Manager” >> Right click on Microsoft Outlook on the Applications tab >> End Task to close Outlook >> Double-click on your Outlook application.
Ans: To determine follow these steps:
Start Outlook >> On the Help menu, click on About Microsoft Outlook. See the version.
- Select File >> Office Account.
- Select About Outlook under the Product Information section on the right.
- At the top of the About Outlook window, you will find the Outlook version name, the version number, and the bit version installed, either 32-bit or 64-bit.
Ans: Press ‘windows+R’. Type in the command outlook.exe /resetnavpane (note the blank space) into the text field >> press “OK” Start Outlook.


