Swiftly Export Google Contacts to CSV Like a Pro – Effortless Walkthrough!
G Suite (formerly known as Google Workspace) provides cloud-based services to its users. It lets you work directly on the cloud and store data on its server. So, organizations don’t have to worry about maintaining hardware for different applications. Lately, it has been seen that G Suite users want to export their data to local computers. Out of all the data items that are in demand to save, today we will focus on how to export Google Contacts to CSV with ease.
Of course, we will also show you the preferred solutions to use the VCF or CSV format for the same. If you want to do it with emails and calendars, you can get instructions to export G Suite calendar to ICS file as well as how to download G Suite emails in our other blogs.
Before starting with the methods, here is a user query that will give readers a better insight into the situation and help you efficiently export Contacts from G Suite.
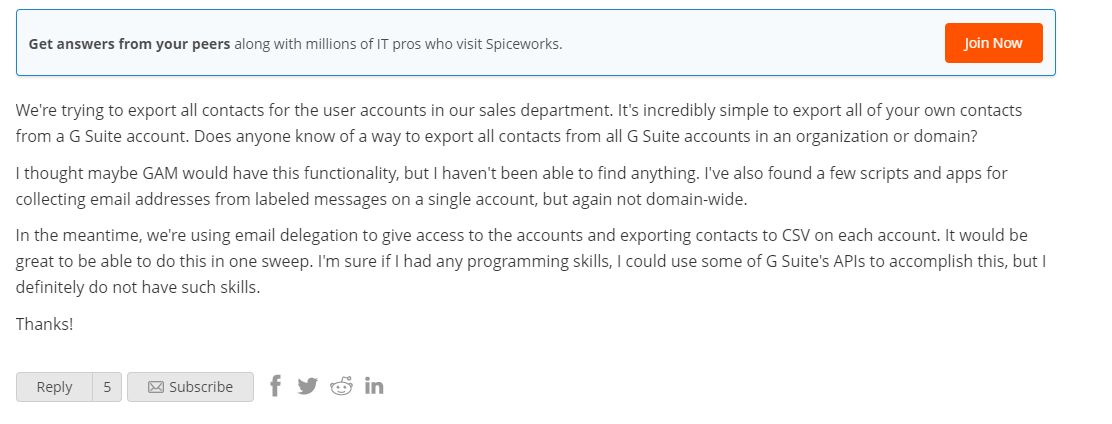
To address queries like this, the second method we provide here is specifically for G Suite administrators to export Contacts from multiple G Suite user accounts at once. Let’s explore!
Different Ways to Export Google Contacts to CSV or VCF Format!
G Suite address book exporting procedure can be done via four reliable solutions listed below. These solutions are up to the mark, and different from each other. So, go through each and opt for any as desired. First, we will start with a manual solution!
Solution 1). Move G Suite Contacts to CSV File Manually
The instructions are as follows:
- Log in to the G Suite account with your credentials.
- Open Contacts.
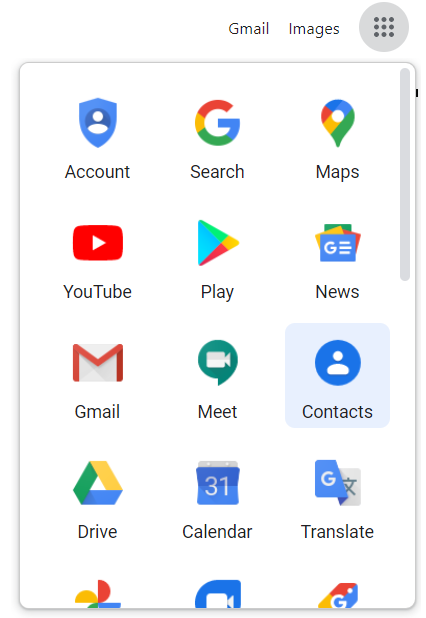
- In the Contacts tab on your browser, look for the Export option from the left panel and click it.
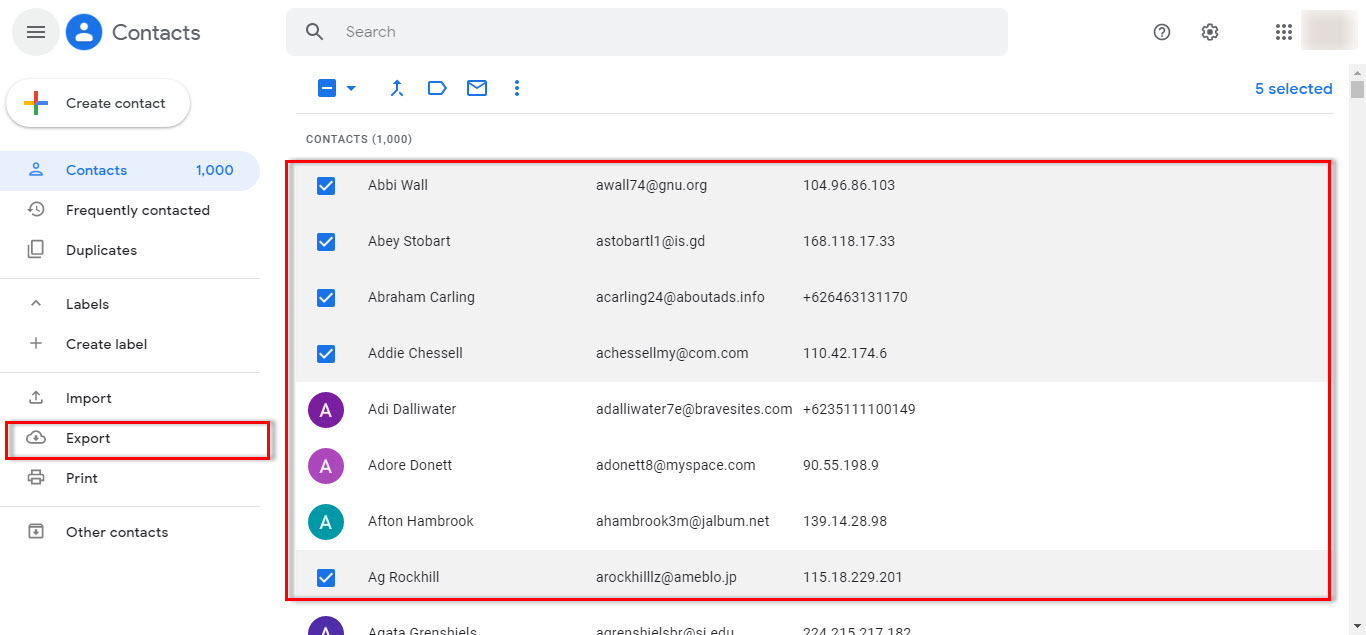
- For selective export Google Contacts to CSV, choose the Contacts to export from G Suite and then, click the ‘Export’ option to save only these Google Contacts to computer.
- Now, choose your export format – Google CSV, Outlook CSV, or VCF format.
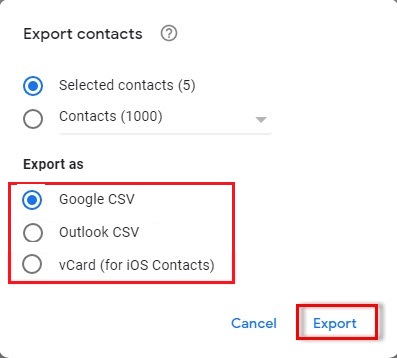
- Click the Export button to proceed.
- If prompted, choose to save the file. The browser will download the files in the preferred format on your computer.
All the Contacts of G Suite are successfully exported from one account. If you have more than 1 account to process, repeat the steps for each one of them. Or simply opt for the next method to export Contacts from G Suite multiple accounts at once.
Solution 2). Method to Export Google Contacts to VCF from Multiple Accounts At Once!
It is evident from the discussion that the manual method is feasible to export Google Contacts to CSV for a small number of accounts only. That’s why we recommend G Suite administrators use the Google Apps Backup Tool for this task. This software uses VCF as the export format. But this is a blessing in disguise because VCF is accessible by every application or device like one can import Google Contacts to iPhone or Android. So, you don’t have to worry about editing, and accessing the G Suite Contacts file.
This is a Windows-oriented application that is free to download and try. The free version will export only 25 items at once, but it is more than enough to see its working features. Also, it supports exporting emails, calendars, and several documents along with Contacts if needed.
Learn the Working Steps to Export Google Contacts to VCF!
Step 1: Open the tool, click Backup, and select G Suite & Outlook.

Step 2: Choose Contacts if migrating calendars.

Step 3: Enter the admin email and details.

Step 4: Select a save location and fetch users.

Step 5: Click Start to transfer the Google Calendar to Outlook.

Note: Please keep in mind that if you choose PST as Export, the resultant contacts will be exported in PSt as well. So choose any other format.
That’s it. All your Contacts are successfully exported from G Suite user accounts. The prerequisites and complete instructions are available on the official page in detail.
Solution 3). Export Google Contacts to CSV for Specific Label or Group!
Sometimes we need to export only specific contact data such as events or labels. To do so, below mentioned steps will help –
- Visit Google Contacts and log into the correct Google account.
- Choose the Label with the contacts to export.
- Click the More (three dots) button and select Export.
- In the dialog box, choose Google CSV or Outlook CSV format.
- Click Export, and your contacts will download in CSV format.
Solution 4). Export Contacts from Google Workspace Account
If you using a G Suite account, and you have proper Admin credentials, then just go through these instructions –
- Go to the Google Admin Console with your admin credentials
- Go to Directory > Users to export Google Contacts to CSV.
- Go to the Google Contacts page for the user and repeat the export steps as mentioned for personal accounts.
Recurring Issues During Manual Export of G Suite Contacts!
It has been observed that people face distinct issues while manually exporting G Suite Contacts to CSV files. Some of them are:
- Error Message for Exceeding 2000 Contacts: If you try to export more than 2000 Contacts, an error message will pop up. To avoid this, export less than 2000 G Suite Contacts at a time.
- Instructions not applicable: There are instances where a user reads the instructions applicable to the old layout of the Contacts page and tries to apply them to the new layout. Of course, it won’t work. The same applies for the opposite scenario. For example, see this image user query:
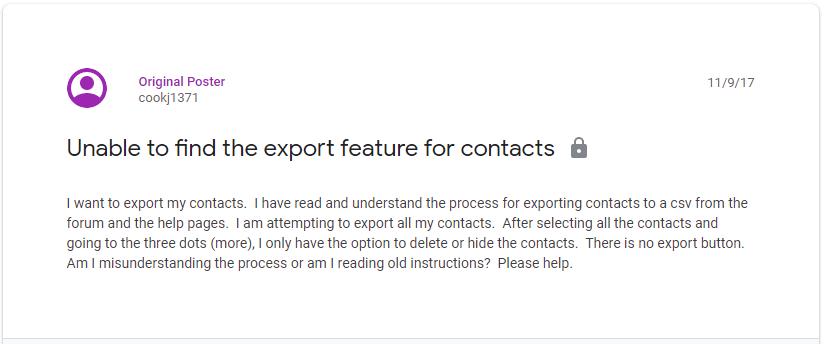
To overcome this, simply keep in mind that the new layout has the Export option in the left panel. While the old layout has an Export option here: More > Export
- Lots of redundant Contacts: This is a common problem where a lot of junk Contacts are exported in the file.
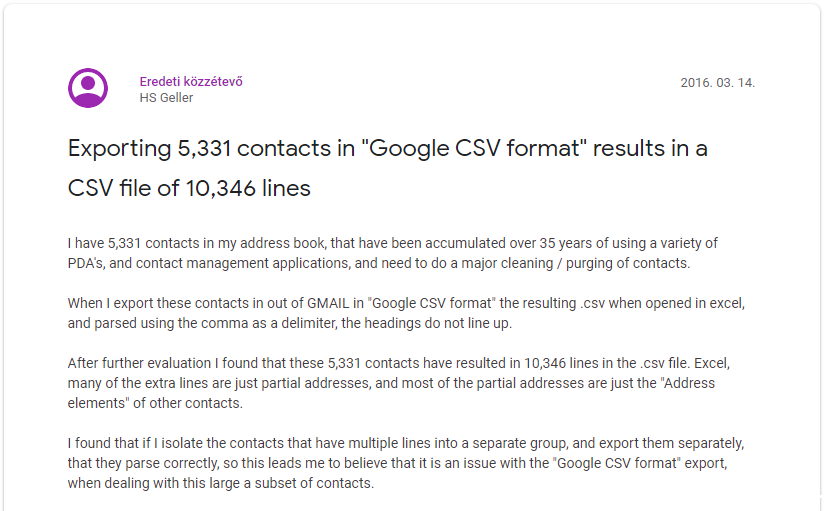
- One User at a Time: This method applies to only one G Suite user at a time. For 50 users, you will have to repeat the instructions 50 times.
Author’s Suggestion!
Here we covered the several manual solutions to export Google Contacts to CSV files from individual accounts. We also provided an automated way to export Google Contacts to VCF from multiple user accounts simultaneously. You can verify your requirements and then choose the solution you wish to implement. However, every solution is efficient in its respective domain. I hope these will surely make your export process seamless and hassle-free!
User Help Section!
Q. Can I edit Google Contacts CSV before importing it?
Yes, it is possible to edit or modify the CSV file by opening it in MS Excel or Google Sheets. Remember, maintain the format like date, name, contacts, etc intact to avoid the issue when importing.
Q. Why can’t I find the option to export Google Contacts to CSV?
This issue occurs when you proceeding the task manually and resolving this error can be done by –
- Ensure you’re logged into the correct Google account.
- Verify admin settings allow exporting contacts (for Google Workspace).
- Clear your browser cache if the option isn’t visible.
- Try using a different browser if necessary.
Q. What if I accidentally export the wrong contacts?
In this situation, there is no other option to re-export the correct contacts. However, mark those unwanted contacts to avoid confusion.
Q. Does export Google Contacts to CSV include all contact details?
Yes, while you export contacts manually or with an automated tool, your entire data remains intact in CSV file format. However, manually notes or custom field exporting will not be possible.


