How to Import Google Contacts to iPhone?
Summary: Need to import Google contacts to iPhone? Can’t find a perfect way to complete this task in simple steps? In this blog, we will show you how to transfer Excel contacts to iPhone account. You do not have to worry as we have explained it to you.
Transferring contacts from Excel to cloud or desktop accounts, Android or iPhone is difficult. Because there is no direct way to solve this task. Importing contacts from Excel involves several steps. There are many manual and online solutions available online to accomplish this task. However, it can be difficult to determine the best solution to meet the needs of the user. So, keep reading.
A few days ago we also received a request from a customer asking us to provide a solution to the same problem. Then check it out:
Hi, my name is Jack. I’ve been struggling for days because I need to import thousands of Excel business contacts to my iPhone and I can’t. The only format I’ve found that the iPhone supports is VCF. However, I don’t know how to proceed. .I found a free solution while googling but I don’t want to believe it. A friend of mine suggested that I contact you for help. Can you help?
Table of Contents
Manually Import Google Contacts to iPhone iOS
Importing Google Contacts into iOS is an operation that can’t be done directly as both services are very different from each other. Therefore, it is highly advised to follow each step carefully:-
- First of all, log in to your Google account from which you want to import contacts to iOS
- Click on the Google Apps icon and click Contacts to proceed with iOS import contacts from the Google account
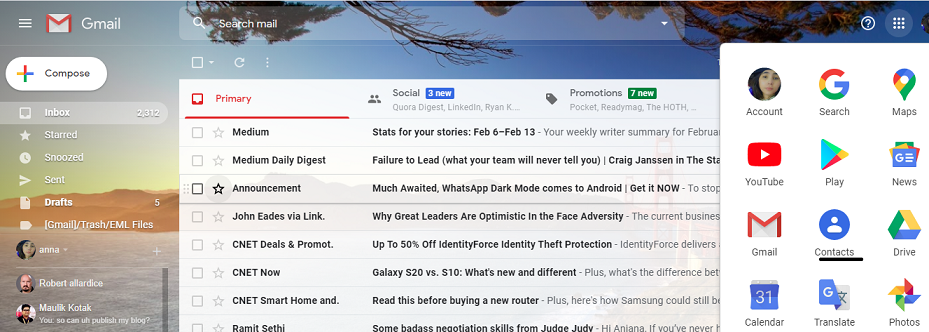
- Google Contacts will get opened now and all your Google Contacts will be listed on your screen
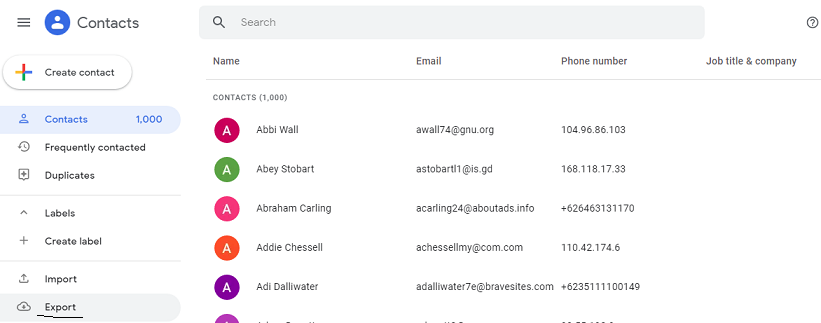
- Select all the contacts you want to import to iOS and click Export
- Choose Google CSV as the export option, and browse a destination location for the resultant file. Click Export
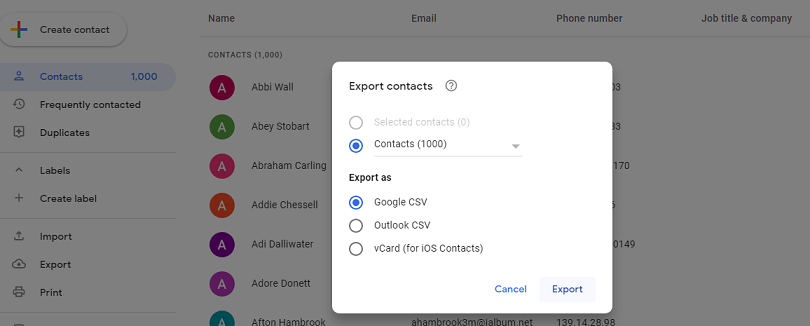
- All the selected Google Contacts will start downloading in a .csv file and it is suggested not to cancel the downloading process
After they finish downloading the contacts, they try Suggest Solution on your Windows machine to process importing Google Contacts to iPhone iOS.
Also Read: Outlook contacts not syncing with iPhone
Automatic Solution to Import Google Contacts to iPhone
To transfer Google contacts CSV to iPhone, you need to follow two steps. At the initial stage, you should use the CSV Contacts to vCard Tool. This allows you to convert your multiple CSV contacts to vCard format accepted by the iPhone. The next step is to import the contacts to iPhone after the transaction. You can find all the instructions to complete this task below. So read on to accomplish this task.
Method 1: Convert Excel CSV Contacts to vCard
- First you need to Download the Software
- Click on Add Files and Load the CSV Contacts

- Preview all Excel CSV Contacts in the software panel

- Select vCard as an export option and choose vCard v3.0 or v4.0. Check to Create a Single vCard for All Contacts

- Browse a saving location and click change button

- Finally select Convert button to save multiple excel file to vCard.

Method 2 – Import Converted vCard to iPhone via iCloud Account
It’s time to upload this exported vCard file into an iCloud account. So that you can access these contacts from iOS devices like iPhone iOS 14, 13, 12, and 11. Below is how to do this:
- Log in to your iCloud account and click on Contacts to start iOS import contacts from your Google account
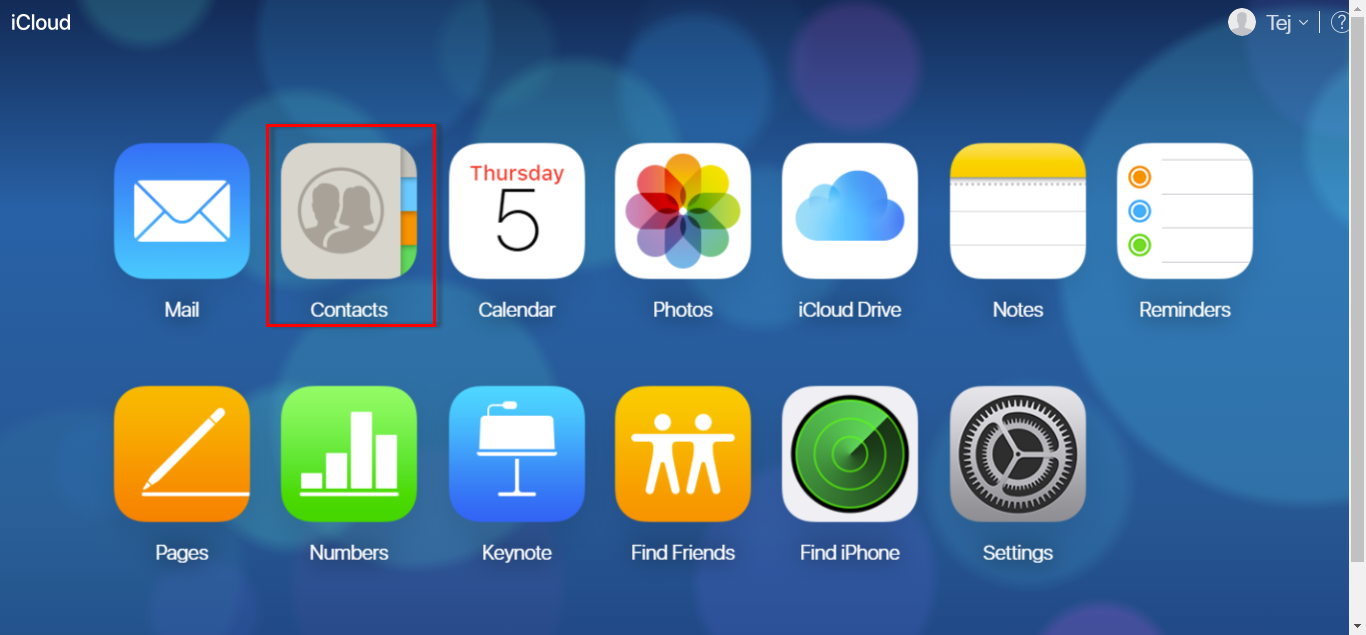
- Hit the 3 vertical dots icon from the bottom-left corner of the screen. Select Import vCard
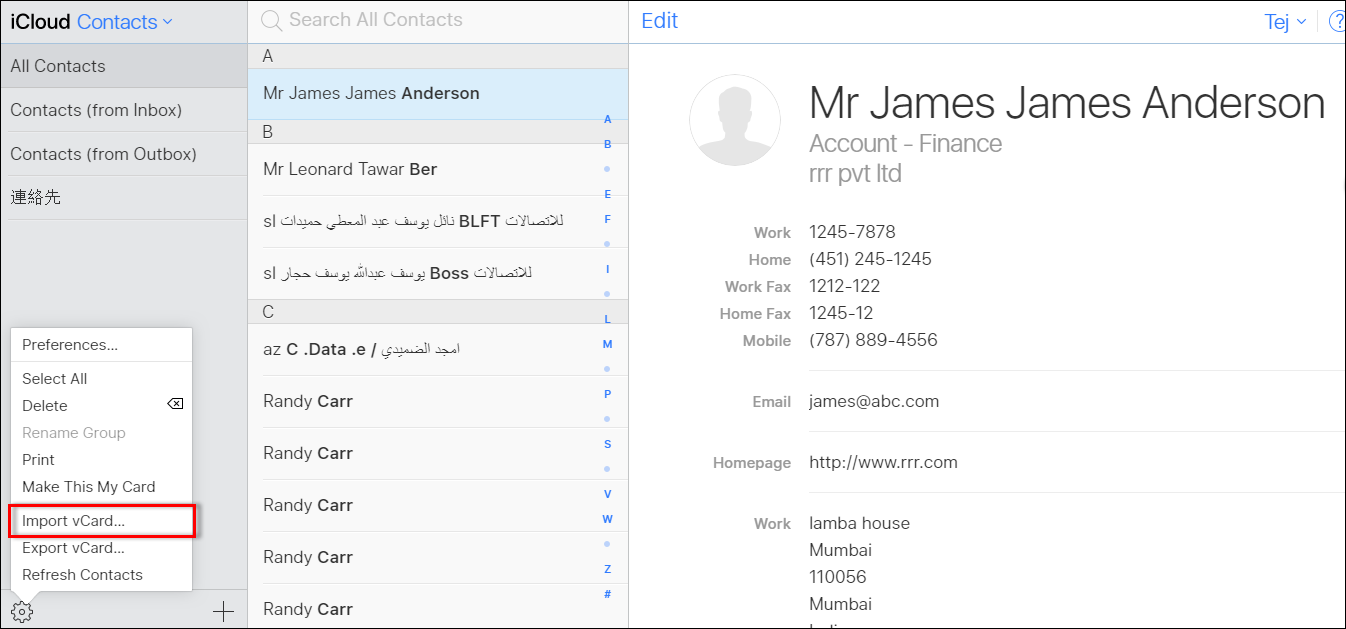
- After that, navigate and add the converted vCard to upload it to your iCloud account
- Finally, All the Google Contacts will have to get uploaded and synchronized with all the iOS devices synced with your iCloud account
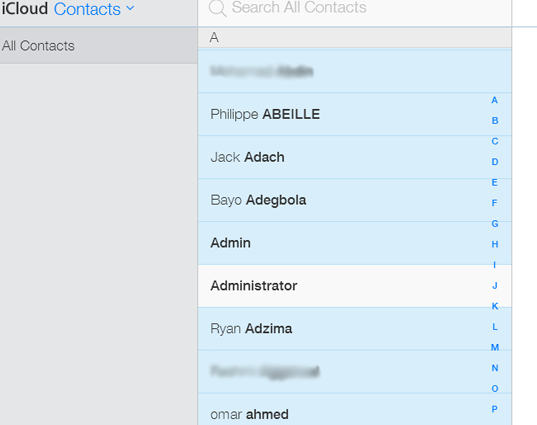
Step-3. Import Converted Excel Contacts to iPhone via iTunes
In macOS Mojave 10.14 or an earlier version is installed to seamlessly transfer your resultant vCard to your iPhone without using iCloud by iTunes. Follow the steps given below to import contacts from Excel to iPhone with ease.
Step-1. Connect your Apple iPhone or iPad to your Mac via USB or Wi-Fi, then launch iTunes on your Mac.
Step-2. In the iTunes menu, in the top left window of your computer, click the Device icon.
Step-3. Next, from the screen’s side panel, select the File Sharing option.
Step-4. Choose which vCard to import to your iPhone/iPad. Then, in iTunes, click the Add button to add the numbers to the document format.
Step-5. If you need to open the imported document on your iPhone, tap the numbers folder, and the transfer process will begin.
Concluding Lines
This article describes a simple solution to fix and import Google contacts to iPhone iOS. The solution given here applies to Windows and Mac OS X. Moreover, you can transfer Google contacts to iPhone 10, 11, 12, 13, 14, and 15. The solution given here can be implemented by both technical and non-technical users as well. to import contacts from Google to iPhone iOS 11.


