How to Save Microsoft Outlook Web App to Apple Mail Precise Solution
“Earlier, I use to work with Outlook Web App to manage all emails, contacts etc. Recently, I purchased a Mac laptop and need to move OWA emails, contacts, calendars to Apple Mail email client. Is there any instant and simple way using which I can move Outlook Web App to Apple Mail?.”
For Mac Operating system users when it comes to the most versatile and reliable desktop-based email program then Apple Mail is the first choice. Nowadays, users are switching from Outlook Web App to Apple Mail due to multiple reasons. Outlook Web App (OWA) is a web-based email service thus every time the user has to open a web browser to access emails, contacts, calendars, etc.
Additionally, data security is also one of the important reasons behind this migration as in OWA user’s emails, contacts, and other information is stored on the web. Moreover, sometimes, the user needs to save OWA data to Apple Mail as a backup. Thus, users are searching for a simple and reliable way to migrate from Outlook Web App to Apple Mail.
Related: How to Export Outlook Contacts to vCard?
How to Save Microsoft Outlook Web App to Apple Mail?
In this section, we are going to introduce a step by step process to move Outlook Web App data to Apple Mail. First, the user needs to set the email settings in OWA and then he/she has to configure OWA account in Apple Mail.
- Set the email settings in OWA
- Configure OWA account in Apple Mail
- Alternative Solution – Save Emails From Outlook Web App to Mac Mail
Step 1: Settings OWA Mail Settings
- First, you need to open Outlook.com/OWA on your system
- Now, click on the Settings cog and then click on Mail option
- You will see multiple options, select Sync Email option
- After that, scroll down to POP and IMAP Settings
- In the POP options, you need to click on Yes option to select Let devices and apps use POP
- Also, select Don’t allow devices and apps to deleted messages from Outlook. It will move the messages to a special POP folder instead option
- Finally, click on the Save button to save all the settings
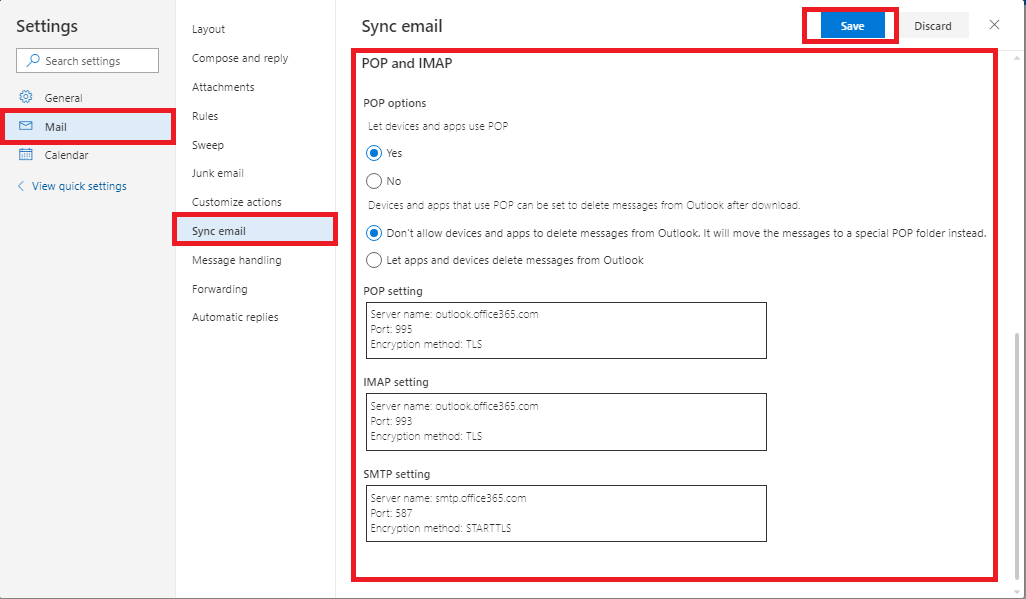
Step 2: Configure OWA Account with Apple Mail
- First, launch Apple Mail in your Mac machine and click on File > Add Account to start the add account wizard
- In the address field, you need to enter Outlook.com email account address and leave the password field blank and then click on Continue
- Now, make sure that the account type is set to IMAP for incoming mail server settings
- Next, enter ‘imap-mail.outlook.com’ as your incoming mail server
- Under the Outgoing Mail Server, enter ‘smtp-mail.outlook.com’. After that, click on the check box next to Use Authentication option and click Continue
- Account Summary page will appear. Here, you can check the mail server settings to ensure that everything is entered correctly
- Now, check the box next to ‘Take account online’ and then click on Create
After implementing all the steps you will be able to access Outlook Web App email messages in Apple Mail. However, with this method, the user is able to access OWA emails in Apple Mail but for contacts and calendars this method does not work.
How to Access Outlook Web App Contacts and Calendar in Apple Mail?
To access complete OWA data including emails, contacts, calendars in Apple Mail, the user can opt for an automated and trustworthy solution that is Mac Outlook.com Backup. With this software, the user can easily backup Outlook.com emails, contacts, calendars to the Mac machine in a seamless way. Moreover, the utility also provides the date filter option to move OWA data according to a specific date range.
The user can also perform the incremental backup of Outlook Web App data. No data loss and compatibility issues are associated with the tool as it supports Mac OS 10.8 and all the above versions. To move OWA emails, contacts, calendars to Apple Mail in just a few clicks the user has to follow the steps explained below:
Step 1: Download and install Mac Outlook.com Backup on your Mac machine
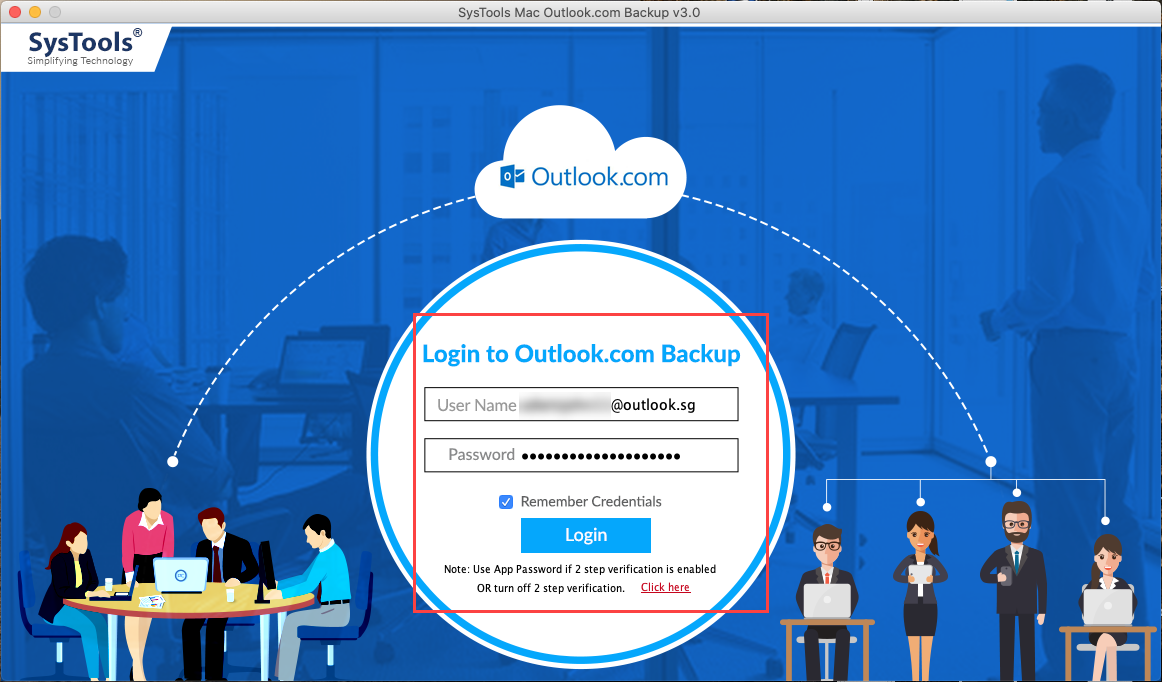
Step 2: Select the file format in which you want to save OWA emails
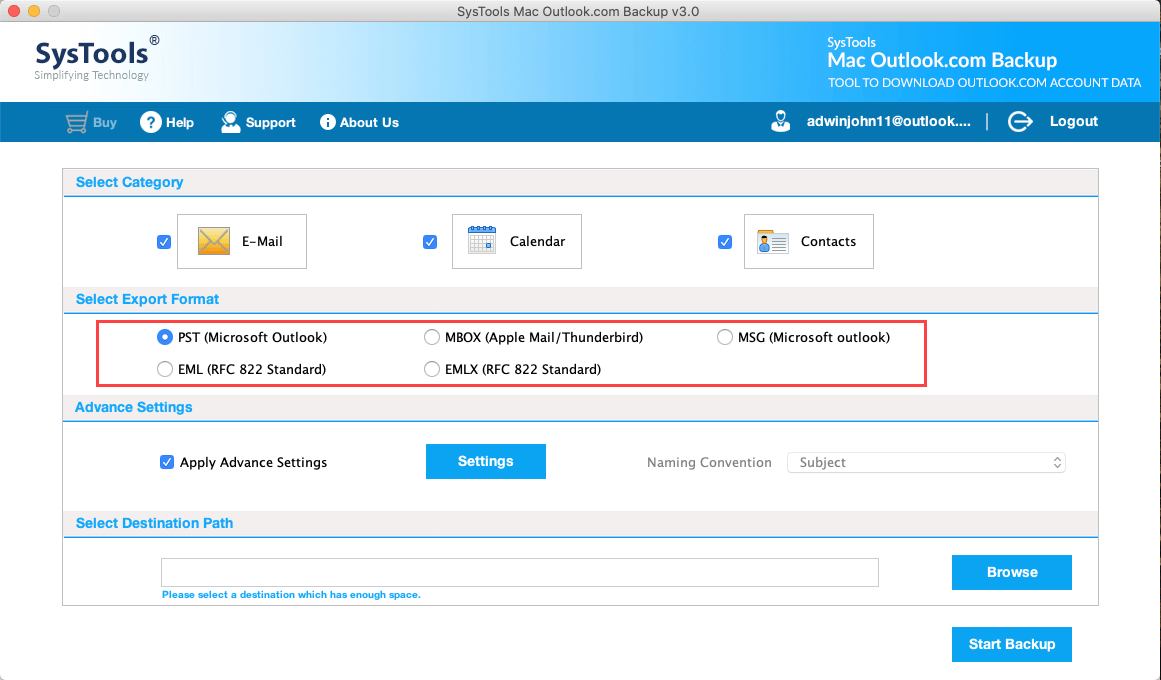
Step 3: Browse a location to save the Outlook online emails
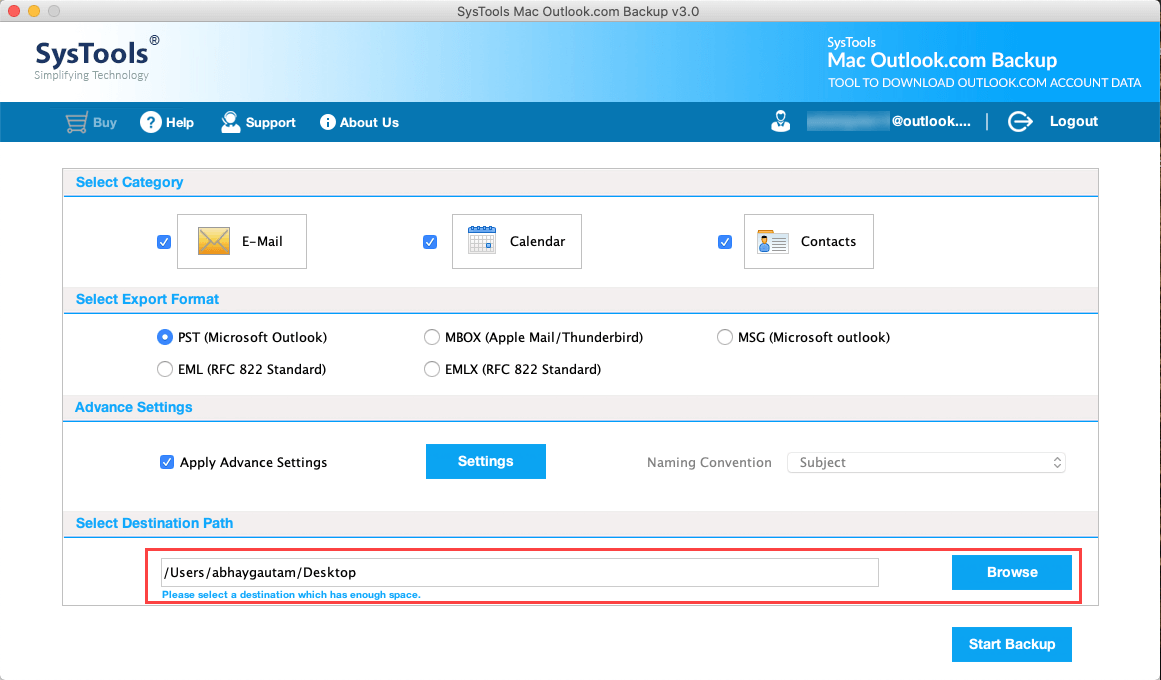
Step 4: Finally, click on the Start Backup button to begin the backup process
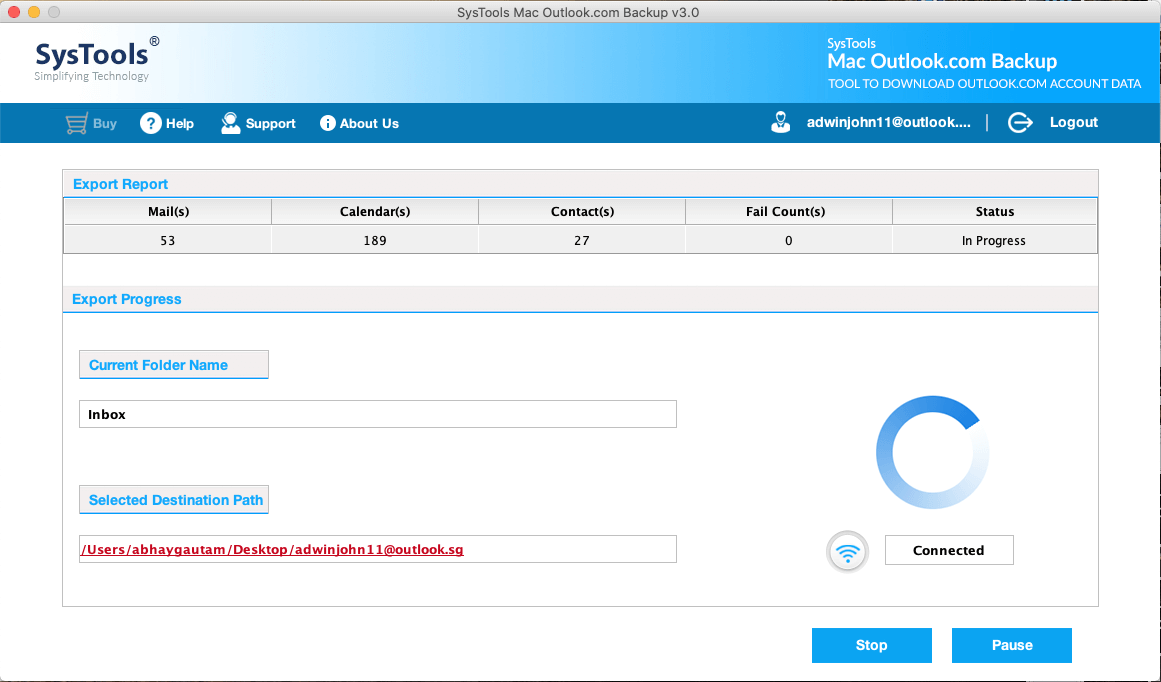
Note: With the help of Outlook.com Backup Tool, one can only save the outlook.com web email account data. If you are using OWA with Office 365 subscription. Then you have to use Office 365 Backup tool to save Outlook 365 (Office 365) in multiple file formats. For Hotmail account backup, use the Hotmail Backup Tool.
Summing Up
Most of the Mac system users are migrating from web-based email service such as OWA to desktop-based email client that is Apple Mail. However, the users are not able to find an instant yet simple way to move complete OWA data including emails, contacts, calendars to Apple Mail. Thus, in the above section, we have explained different methods to move Outlook Web App to Apple Mail in a trouble-free manner.


