How to Check If Partition is MBR or GPT in Windows 11, 10?
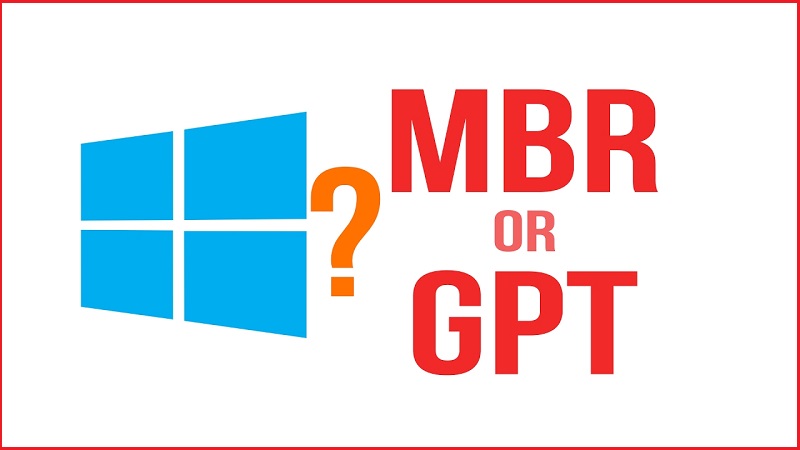
Nowadays, the latest Windows versions and other operating systems can either use GPT (Guid Partition Table) or MBR (Master Boot Record) for their partition strategies. The MBR disks use the standard BIOS partition table, while GPT uses a unified extensible firmware interface (UEFI). From recent research, we understand that GPT has replaced MBR for placing tables on a physical disk. GPT is more advanced and is used for booting Windows systems in UEFI mode. Whereas, MBR also helps in booting older Windows systems in BIOS mode. Have you ever checked if your disk uses an MBR or GPT partition? Therefore, we have come up with different methods to help you know how to check if partition is MBR or GPT in Windows 11, 10, 8, 7, etc.
MBR vs GPT in Windows 11 Which One is Best
It is important to learn which one is better, MBR or GPT. In the below section, we have mentioned the major differences between MBR and GPT.
- Maximum Storage Capacity: Master Boot Recovery (MBR) can only allow 2 TB of disk storage at most, while the GPT disk can be as large as 18 EB, and the size limits depend on the OS and its file systems.
- Extreme Partition Number: The MBR disk can only cover 4 main partitions, or 3 primary partitions plus one lengthy partition where users can generate unlimited logical drives. The GPT disk can permit an almost unlimited number of partitions. The Windows operation limits this to 128 partitions.
1. Know if Windows is MBR or GPT via Disk Management
- Press Win+X and select Disk Management from the given list of options.
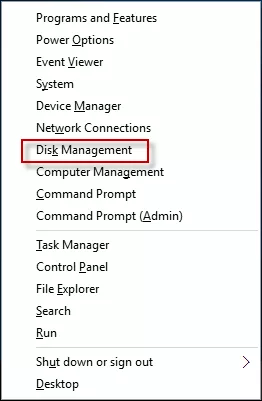
- Under the Disk Management Window, choose the disk to be checked, right-click on it and click on Properties.
- A Device Properties wizard opens; click the Volumes tab and it will show if the disk partition style is MBR or GPT.
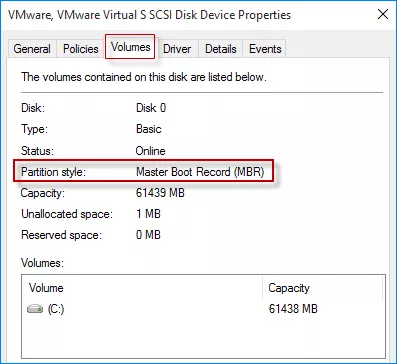
2. Check if Partition is MBR or GPT in Windows 10 through Device Manager
- Firstly, hit the Win+X keys to launch the Device Manager in Windows 10
- Now, expand the disk drives to check if the disk is an MBR or GPT partition.
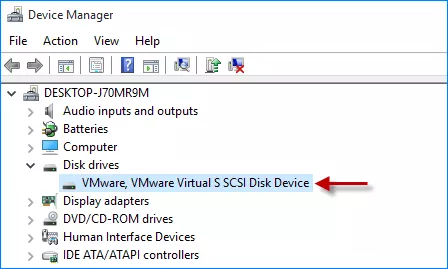
- Once the disk properties window is launched, choose the Volumes tab and click on the Populate button.
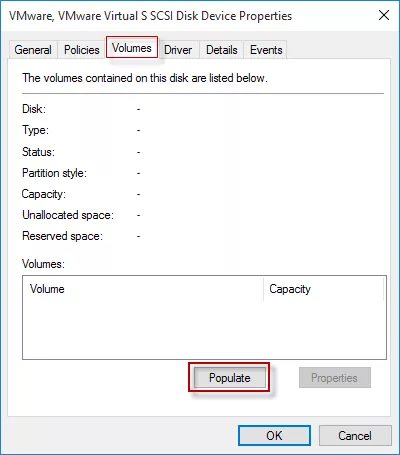
- From the Volumes tab, one can check if the disk uses MBR or GPT partition style.
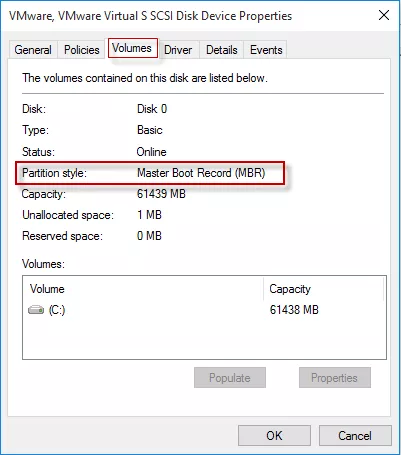
3. Know if Partition is MBR or GPT via the Command Prompt
- Initially, press Win+R and type cmd to launch the Command Prompt
- Now, first, type the command as disk part and hit the Enter key
- After that, type the list disk command and press the Enter key
- Then, it will show you which partition style your disk uses.
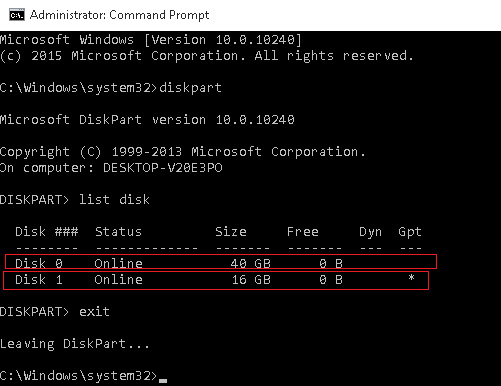
Note: If the resultant disks show *(asterisk) on the GPT column, then the disk is a GPT partition. On the other hand, if a disk does not show an *(asterisk) in the GPT column, it means the disk uses MBR partition style.
4. How to check if a Disk is MBR or GPT via Windows PowerShell
- First of all, type PowerShell in the Start menu to launch Windows PowerShell
- Once it is launched, type Get-Disk and hit the Enter key
- Then, you can check if a disk is MBR or GPT in Windows 10, as shown below.
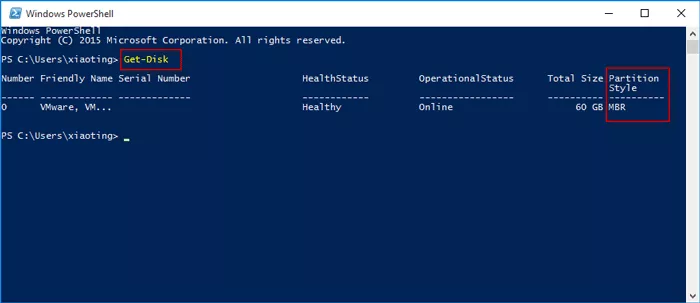
The above-discussed manual solutions can help determine if a partition is MBR or GPT partition style. Well, it is always observed among users while checking the partitions, and sometimes it leads to serious issues. This is because if the commands are not properly executed, it can lead to severe data loss. So, how to recover the files due to the incorrect running of commands?
Convert MBR to GPT Partition Without Data Loss via Expert Choice
After learning how to check MBR to GPT or GPT to MBR and knowing their differences, users may not be satisfied with the current partition style and want to change it to MBR or GPT. To execute this conversion with CMR or disk management, users must first delete all disk partitions. Therefore, deleting existing data means losing everything, so many users are looking for a method to change MBR to GPT without losing any partition data. SoftwarePro Deleted Partition Recovery Software is the best option to retrieve data.
With this application, users can now easily retrieve lost data on any version of Windows. It is capable to recover any type of file from the drive, such as photos, audio, video, etc. It is a standalone tool to recover permanently deleted videos from hard drive.
Working Steps of this Application
- Firstly, download and install the software on your system.
- After selecting the drive for recovery, it shows a complete detail of the drive, as shown below.

- After that, you can select the recovery option, it shows all the recovered folders on the left panel.

- One can view the entire recovered files by selecting the folders from the left pane. Now, all the recovered files are highlighted in red.

- Finally, to save the recovered files, one can either create a new folder or specify the desired location.

Let’s Wrap Up
Sometimes, users need to know how to check if partition is MBR or GPT in Windows 11, 10, 8, or 7. Under such circumstances, one can use any of the methods described in this blog. However, if any data is lost accidentally while executing the commands over the command prompt,. Then, use the advanced automated tool, which can efficiently recover data from deleted partitions.


