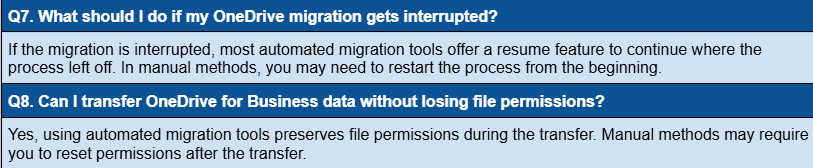Transfer OneDrive for Business to Another Account: 5 Reliable Methods!
Learn how to transfer OneDrive for Business to another account easily and error-free with these 5 proven methods. In this detailed write-up, we provide you with a comprehensive approach and expert advice to migrate OneDrive for business to another tenant in minutes.
To better understand the whole situation, let’s have a quick look at a real-life scenario.
Scenario –
Microsoft 365 is the most used business productivity suite within organizations. OneDrive, a part of Microsoft 365 plays a vital role in organizations to store their essential documents for further use. As per the requirements of the organizations in day-to-day life, it is more common to undergo data migration because of business mergers, divestiture, and acquisitions activities.
However, Microsoft does not provide its users with a direct tool or method to transfer OneDrive for business to another account. Therefore, we generally consider five ways for OneDrive migration. In this blog, we are going to discuss one-by-one all approaches to achieving successful OneDrive migration.
Five Reliable Ways to Migrate OneDrive for Business to Another Tenant!
To answer this query i.e. how to transfer OneDrive files to another account, we described all the possible solutions. Four are the conventional approaches and one is the expert’s approach. The manual methods include downloading and uploading, sharing and copying, syncing and moving files, and using PowerShell scripts. On the other hand, the expert’s approach leverages specialized migration tools, which the user needs to install in their systems and needs to execute some basic steps. Let’s start with the same.
Related Article: How to Save Outlook Emails to OneDrive?
#Approach 1. Expert’s Way to Transfer OneDrive for Business to Another Account
In the absence of any direct method or tool, it is suggested to use the OneDrive Migration Tool. It is specially designed for taking place multiple types of data migration projects in Microsoft 365 simultaneously. Additionally, there are several advanced features such as Delta Migration, and Re-Run migration which you can use in between the process.
This modern, feature-rich tool ensures a hassle-free data transfer experience, so try it for free now, by hitting the below download button!
Moreover, with this, you have the advantage of 24/7 technical support, just in case you need any technical assistance before or after purchasing this. However, with its self-explanatory interface, one won’t face any hassle throughout the task.
Working Steps to Migrate OneDrive for Business to Another Tenant!
This is prominent software that transfers data seamlessly with just a few clicks. Follow the given steps –
Step 1. Download the software on your machine and run it. Then, select Office 365 as the source and the destination migration platform as well as shown in the screenshot.

Step 2. Now check the categories to migrate and apply the date filter if a specific data migration is needed. And click on Next.

Step 3. Log in with the credentials of the source and destination Admin ID and Application ID to transfer OneDrive for business to another account user. Click on Next.

Step 4. Create user accounts mapping for the source users’ account and destination accounts, to do so, this utility provides three different options: Fetch Users, Import Users, and Download Template.

Step 5. Click on the validate button to confirm all the permissions associated with this migration.

Step 6. After the validation of all the required permissions, click on the Start migration button and the process will start, and after a few minutes, migration will be completed.

Also read – Transfer Files From Google Drive to OneDrive
#Approach 2. Transfer OneDrive for Business to Another Account Via Download & Upload Method
Migrating OneDrive for Business files to another user can also be done by downloading and uploading the files manually. In the manual approach, users need to log in to their source OneDrive account, download all the data, and then log in to the destination account and upload these data to move OneDrive for Business files to another account manually using the following steps:
Step 1. Sign in to the OneDrive for Business account to transfer files from.
Step 2. Locate the required files for the transition.
Step 3. Click on the “Download” button to download the files to your local computer.
Step 4. Sign out of the OneDrive for Business account and sign in to the account of the user you want to transfer the files.
Step 5. Go to the OneDrive for Business account of the user you want to transfer the files to and create a new folder for the transferred files.
Step 6. Upload the downloaded files to the newly created folder in the other user’s OneDrive for Business account to copy OneDrive files to another OneDrive account.
Step 7. Set the permissions for the other user on the uploaded files. You can choose to give the user full control over the files or limit their access to view-only permissions.
Step 8. Once you’ve set the permissions, notify the other user that the files have been transferred and are available in their OneDrive for Business account.
Now, the other user can access the transferred files by logging in to their own OneDrive for Business account and navigating to the shared folder.
#Approach 3. Sharing & Copying
Within this approach, we just need to share & copy the OneDrive content to another tenant. Sounds simple! Let’s begin to transfer OneDrive for business to another account –
- Open your OneDrive for Business account on your system > select the files or folders for the transition.
- Next, hit the “Share” button.
- Now, provide the destination email address, and remember to set permissions like Can edit which is most important. Send the sharing invitation.
- Afterward, access your target account & go to the “Shared” section and find your resultant data.
- Choose the shared data > press the button “Copy to” from the menu.
- Lastly, choose the destination location to copy the data.
Now, access the data from the target location & verify whether it is complete or not.
Read also – Transfer Backup from OneDrive to Google Drive
#Approach 4. Use Sync & Move to Transfer OneDrive for Business to Another Account
This is the best & straightforward manual solution, one can efficiently proceed with the task using this. So, follow the steps listed below –
- The first thing is to ensure the OneDrive Sync Client is installed on your PC & now open the OneDrive for Business.
- Now, hit the “Sync” button to proceed with the synchronization of the desired files to your systems.
- When ensuring the syncing procedure is completed successfully, open the OneDrive folder.
- Now, it is necessary to log out from the source account & then log into the destination account.
- Next, click on the “Sync” in the target platform to make a local OneDrive folder.
- Lastly, access both the source & target OneDrive folders > drag and drop the files from the source folder to the destination folder.
#Approach 5. PowerShell Scripts
The PowerShell method is a more complicated solution than other manual approaches to transfer OneDrive for business to another account. So, proceeding with this is only possible for technical users, by following the below instructions –
Step 1. Set up the SharePoint Online Management Shell and install the PnP PowerShell module
Install-Module -Name Microsoft.Online.SharePoint.PowerShell -Force -AllowClobber Install-Module SharePointPnPPowerShellOnline
Step 2. Log in to both the Source and Destination Tenants
Connect-SPOService -Url https://source-tenant-john.microsoftsharepoint.com Connect-PnPOnline -Url https://source-tenant-john.microsoftsharepoint.com -UseWebLogin Connect-SPOService -Url https://destination-tenant-john.microsoftsharepoint.com Connect-PnPOnline -Url https://destination-tenant-john.microsoftsharepoint.com -UseWebLogin
Step 3. Export the OneDrive data for the user
Start-SPOSiteMigration -SourceUrl "https://source-tenant-my.microsoftsharepoint.com/personal/user_source_tenant_com" -DestinationUrl "https://destination-tenant-my.microsoftsharepoint.com/personal/user_destination_tenant_com" -NoAzureACSAuth
Step 4. Transfer the data to the Destination Tenant
Start-SPOSiteMigration -SourceUrl "https://source-tenant-my.microsoftsharepoint.com/personal/user_source_tenant_com" -DestinationUrl "https://destination-tenant-my.microsoftsharepoint.com/personal/user_destination_tenant_com" -NoAzureACSAuth
That’s it! Now, validate the data in the destination tenant.
Limitations of Manual Approach to Transfer OneDrive for Business to Another Account
Several hassles associated with the manual transition are listed here –
- Manual methods are unable to keep the hierarchy of the data, files, and folders.
- This is not possible to migrate all the data to every user one by one.
- Users can face download and upload errors if their network connectivity is not good.
- It is not practical to migrate large data sizes manually.
- They do not support bulk user data transfer.
- There are more chances of errors and not a good fit to move OneDrive files to another account.
Author’s Suggestion!
This guide provides five different solutions to transfer OneDrive for business to another account in Microsoft 365. Users can use the manual method for limited data migration, however, it is recommended to use professional software to move entire information simultaneously. Plus, the specified solution can easily perform this operation with maximum data security & integrity. So, without any further ado. Download the solution for free today!
Common Queries on OneDrive for Business Data Migration
Most of the users have some questions in their minds about this transition. In this section, we will explore the most recently asked queries with proper answers.
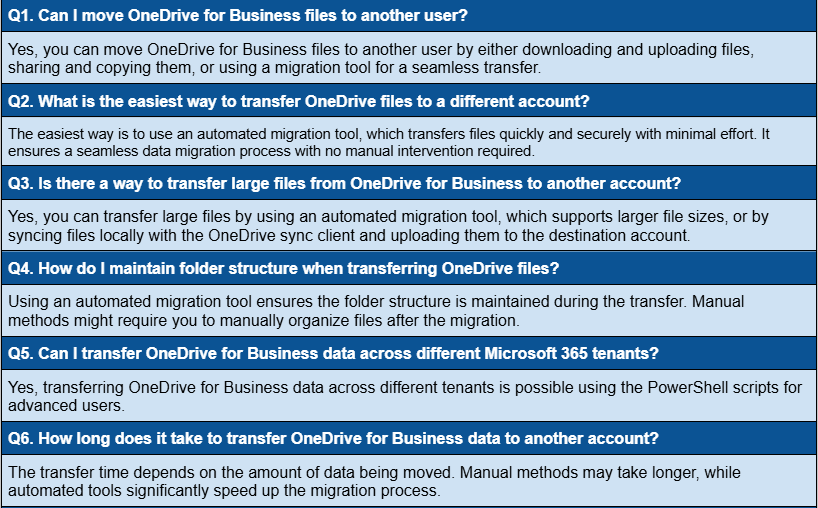
Technical Queries –