How to Transfer Files From Google Drive to OneDrive – All Data At Once?
Want to move data from one Google Drive to another OneDrive? If yes? Then, go through this blog and get the best approach to transfer files from Google Drive to OneDrive – all data at once.
Google Drive and OneDrive are the two most sensational cloud-based services offered by tech giants like Google and Microsoft respectively. Both applications provide the user with storage of data in the cloud with many security features. Each user owns multiple cloud accounts to meet all needs since free cloud storage is limited. Thus, what to do if you have both accounts, i.e., Google Drive and Onedrive and you have to migrate Google Drive to OneDrive due to official tasks? Read further to know possible reasons and the entire procedure to perform Google Drive to OneDrive for business migration.
Tips: See How to Transfer OneDrive to Google Drive for multiple users.
How to Migrate Files From Google Drive to OneDrive? – Most Common Queries
- How can I transfer files from Google Drive to OneDrive?
- How do I move Google Drive files to OneDrive?
- Can I sync Google Drive with Onedrive for Business?
- How to copy files from Google Drive to Microsoft OneDrive?
Here, these queries related to export Google Drive files to OneDrive are endless. But, there is only one solution for such queries. After all, you will be able to transfer files from Google Drive to OneDrive without any hassle.
5 Quick Steps to Transfer Files From Google Drive to OneDrive
- Step 1. Download, & Run the Software on Your PC.
- Step 2. Select G Suite & Office 365 Respectively.
- Step 3. Choose Documnets & Apply Date Filter.
- Step 4. Login with Credentials for Respective Accounts.
- Step 5. Select User IDs & Click on Start Button.
Why do Users Choose Office 365 OneDrive Over Google Drive?
Users need to transfer Google Drive files to OneDrive mainly in a large-scale enterprise. The reason is, OneDrive is best suited for business collaboration as compared to Google Drive. Consider the following reasons why most people want to switch to a OneDrive account:
- OneDrive will not compromise the storage space whereas the storage space on the Google account is to be shared between Gmail, Google+, and G Drive.
- Unlike Google which is completely browser-based, Microsoft Office has a desktop application.
- OneDrive has multiple pricing plans, in contrast with Google which has a single fixed pricing plan.
- Office platform is more well-known than Google which makes OneDrive the best option for cloud storage.
How to Transfer Files from Google Drive to OneDrive – All Data at Once?
Here are two different methods by which users can move Google Drive to OneDrive account. Both of them are mentioned below:
1. Automated Solution
Many users try to opt for a smart and reliable solution, the reason being the manual approach takes much time and it requires an internet connection. So, amongst all, one such application is G Drive to OneDrive Migrator Tool. It helps to migrate all Google Drive items including photos, PDFs, .txt, .jpeg, MP3, etc., to OneDrive for Business. Additionally, it allows for saving time and effort by performing batch migration. With the help of this utility, one can easily move password-protected documents without any data loss. Now, we are going to discuss the overall working steps of the tool briefly:
Perform the Steps Listed Below to Migrate Google Drive to OneDrive:
Step 1. After downloading the software, select the Source and Destination Accounts.
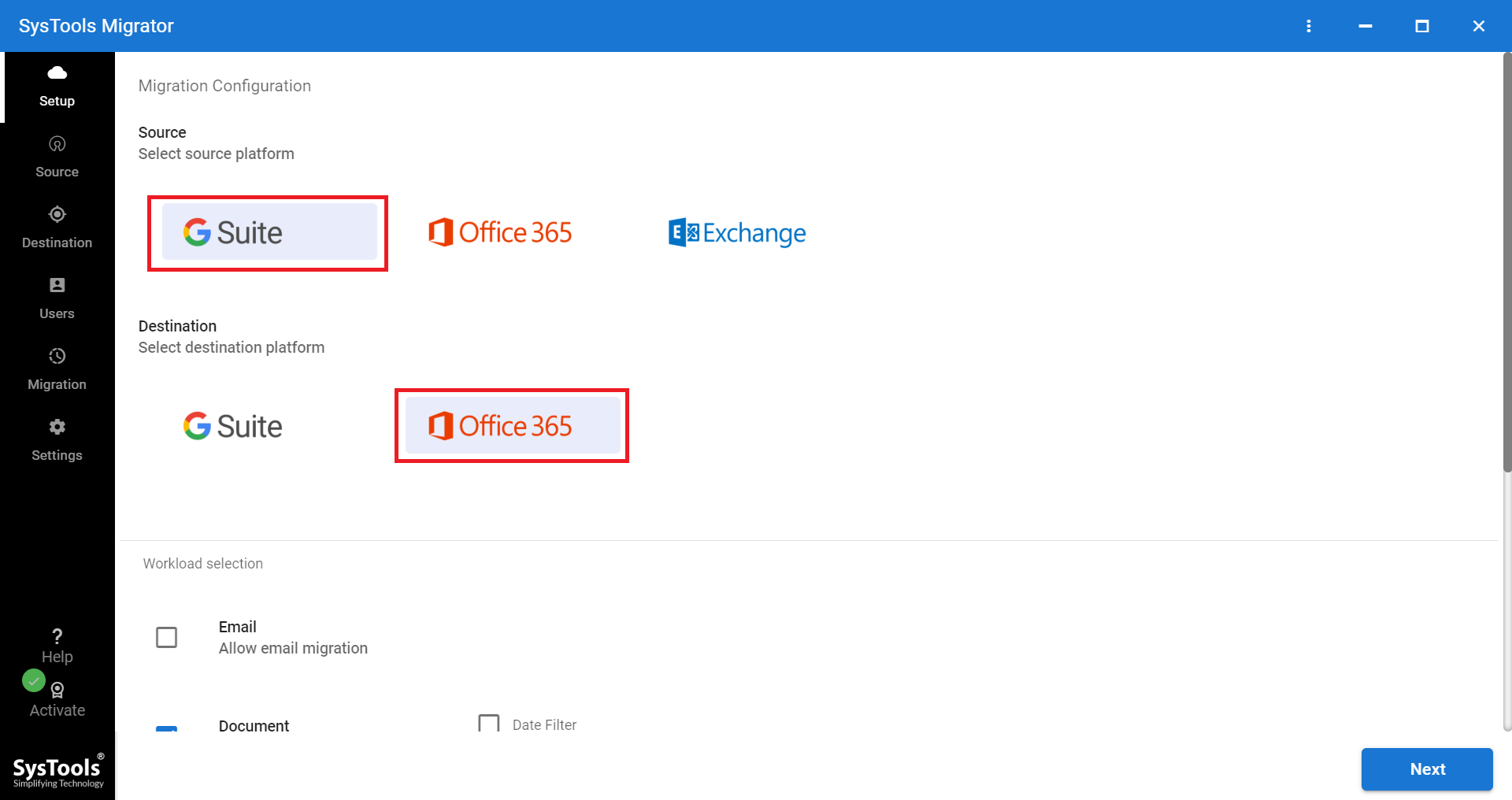
Step 2. Now, fill in the details for G Suite as a Source platform carefully. Hit the Validate button to grant permissions.
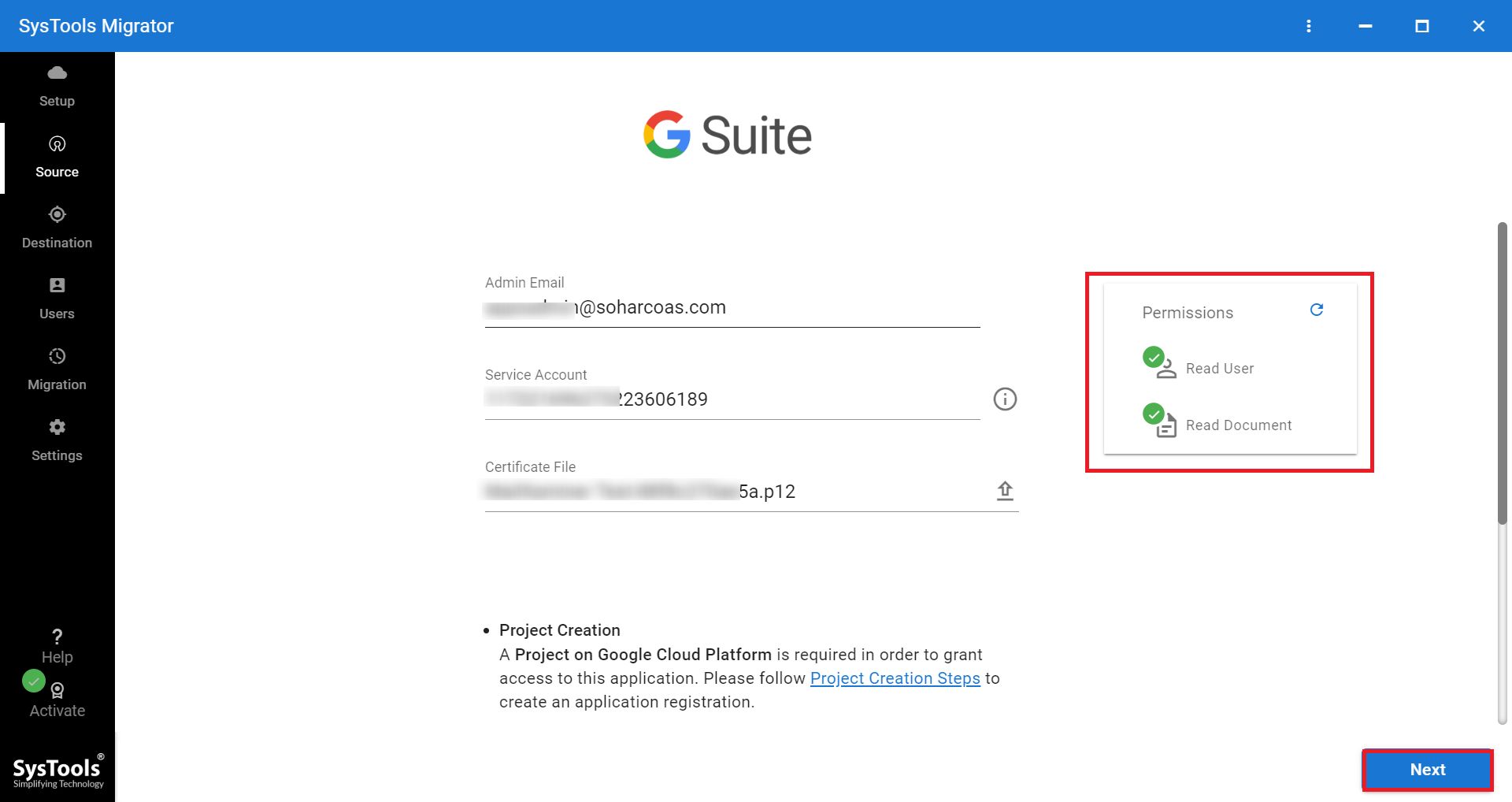
Step 3. Now, click on Destination, and fill out the details for Office 365 carefully. Also, click on Validate.
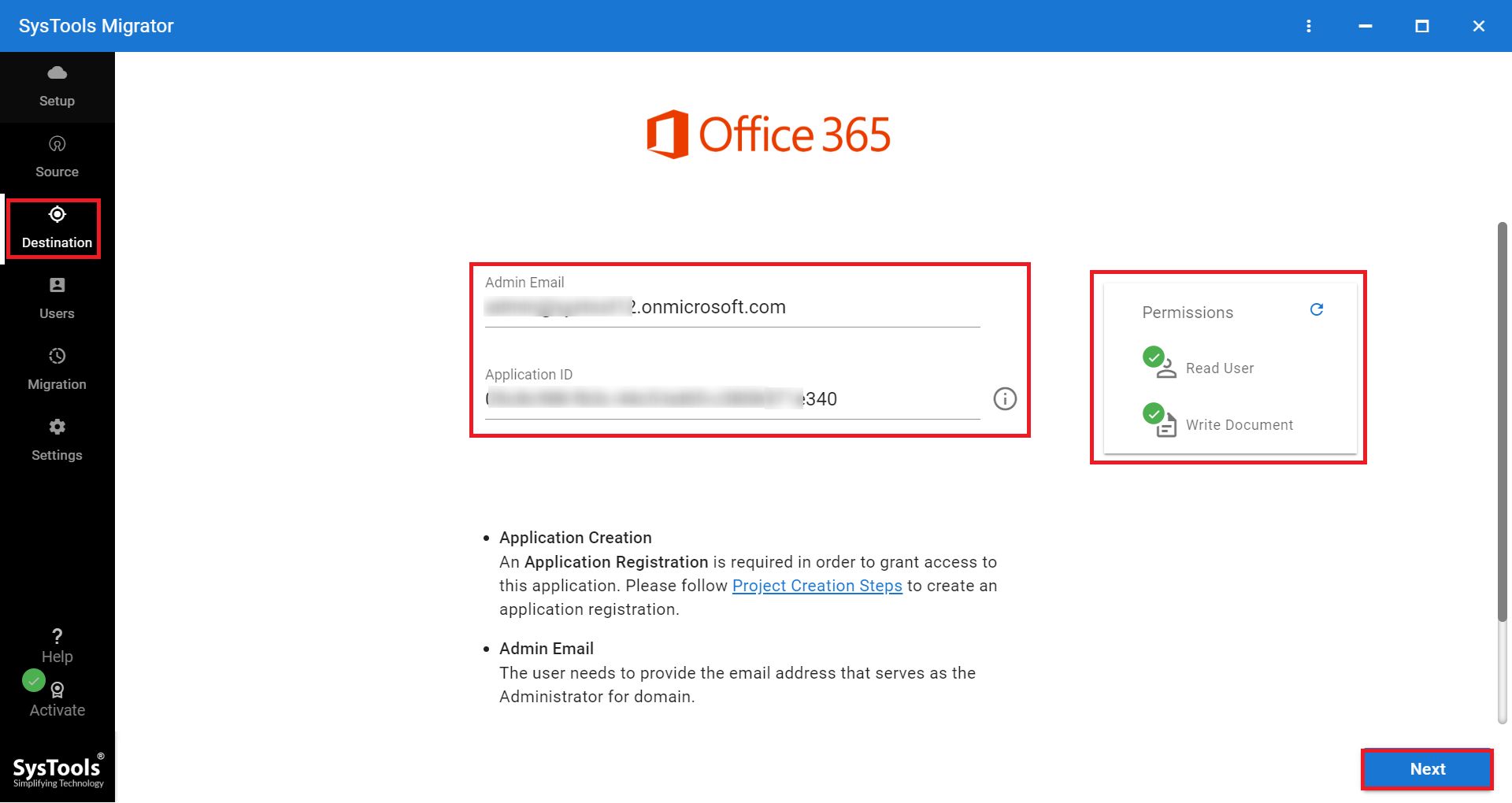
Step 4. Fetch the users and Click on Start Migration to transfer files from Google Drive to OneDrive.
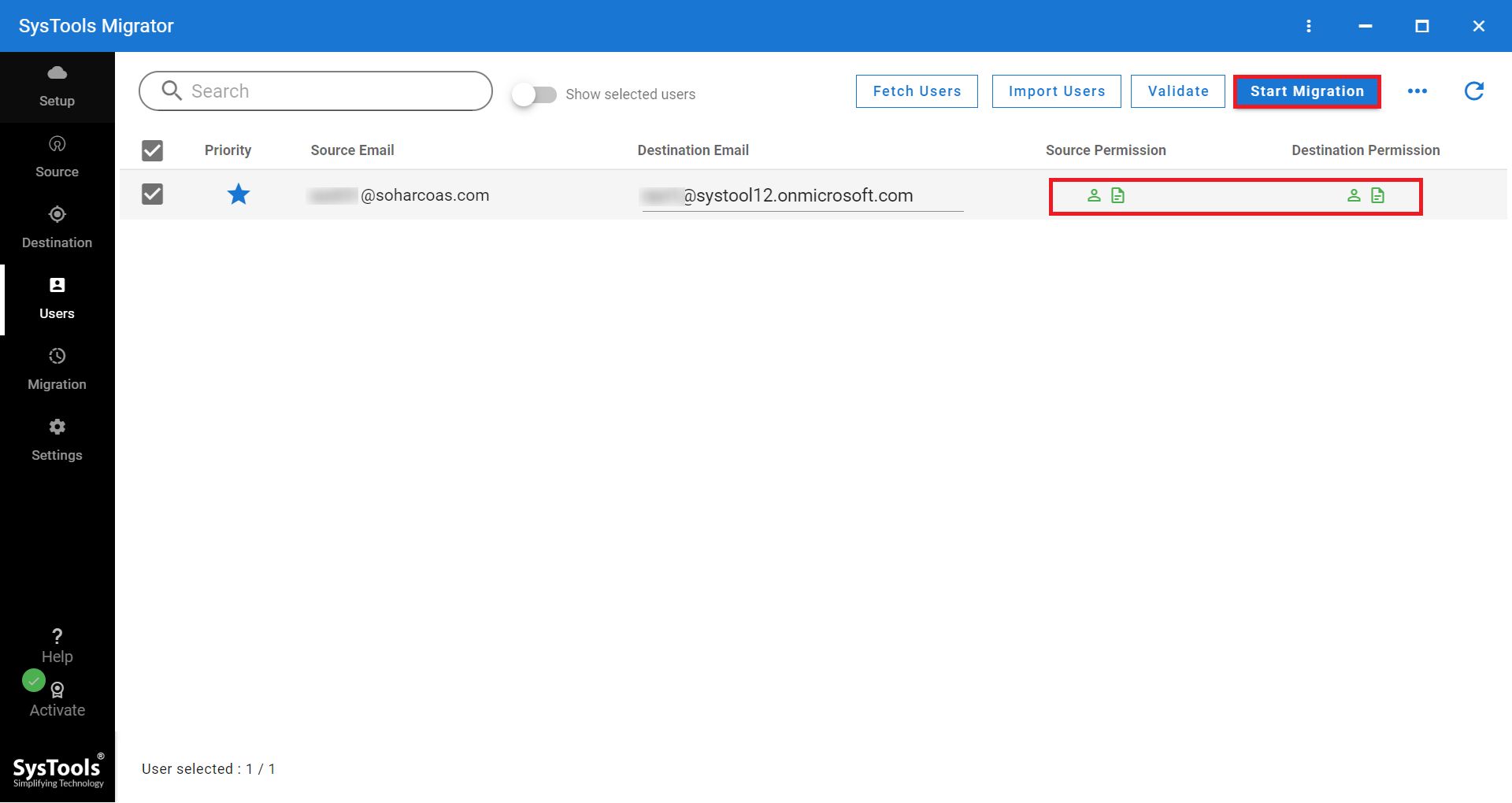
2. Manual Solution to Migrate Google Drive to OneDrive
There are the following steps that will help to transfer files from Google Drive to OneDrive. Please have a look:
Migrate Files from Google Drive to OneDrive Selectively -Manual Way
Before moving files from Google Drive to OneDrive, users have to download each file from Google Drive and then, upload them to OneDrive. Follow the below steps:
- First, you have to run the Google browser and login Google Drive and OneDrive account
- Under the Google Drive page, go to My Drive and select the required files and then download them to your computer system
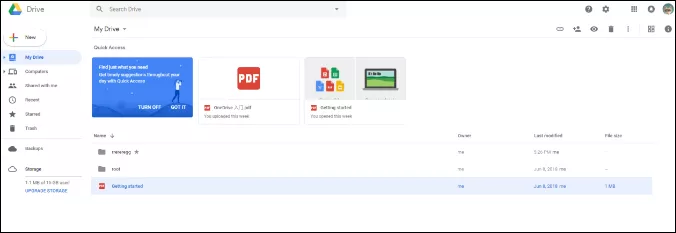
- On the OneDrive page, select File, click New, and choose to Create a new folder. Afterward, select those files downloaded from G Drive and click the open button.
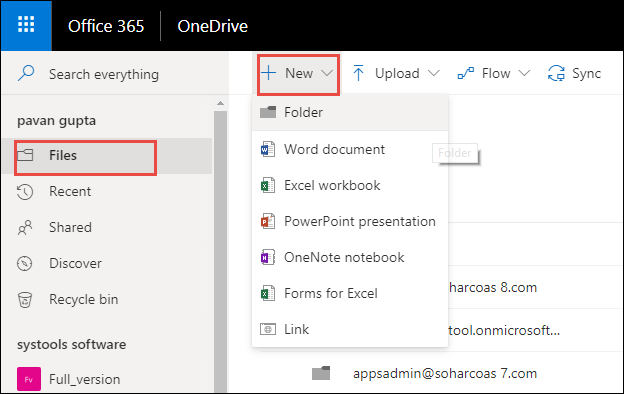
Transfer Google Drive Files to OneDrive at Once
Here, you can follow the set of instructions to transfer all Google Drive files to OneDrive at once:
- Now, you have to sign in with a Google account and a password
- Then, click the Select All option and make sure you have enabled the Drive option. Press Next button
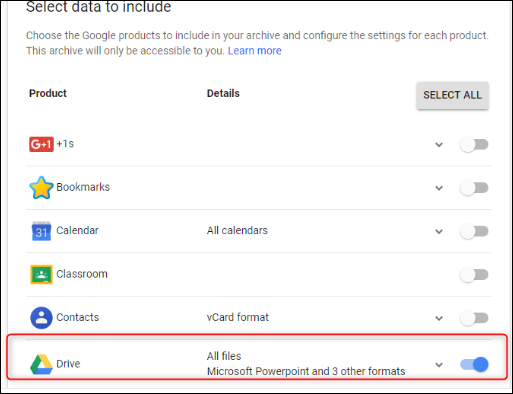
- Skip to the delivery method menu, select Add to Onedrive option and hit on Link account and create an archive. Next, log in Onedrive account, and now, all Google Drive files are added to the Onedrive account.
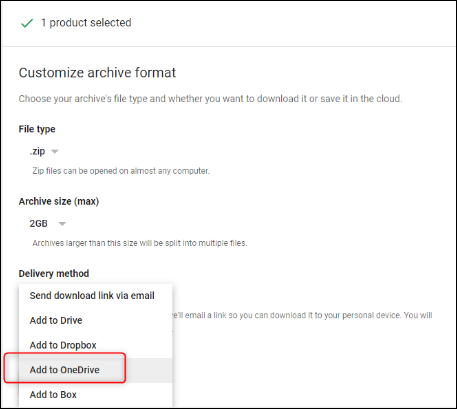
Also Read: A Tutorial to Migrate Exchange 2013 to Office 365
The Bottom Line
Google Drive is very precious for end users, as it stores pictures, drawings, designs, videos, and so forth. But, sometimes users might face queries like ‘How to transfer files from Google Drive to OneDrive – all data at once’. Therefore, in this blog, we have covered a complete manual solution for data migration. But, these techniques have some drawbacks. Thus, it is highly recommended to use the above-mentioned tool to migrate Google Drive to OneDrive at once. Besides, we have explained the complete process along with its amazing features in an absolute way.


