How to Convert Excel Files to PDF Format? Simple Method
Summary: Looking for a solution to convert Excel files to PDF? Learn from this blog and stay with us till the end. We will mention a solution to help users export multiple Excel files to PDF with all contacts details.
Excel is a well-known platform, it is popular worldwide due to its features. Excel stores their data files into XLS/XLSX file format, but if we talk about, converting Excel files into PDF. Then, the PDF file is much more portable than Excel files.
PDF is the file format, which is supported on every platform and multiple email clients also. The main reason behind the conversion of Excel files is, that you have a secure backup of your precious Excel files. So, without wasting any time straightly go towards the conversion process.
Why is It Necessary to Export Excel to PDF?
There are multiple reasons behind the conversion, it is the most searched query by the users to export Excel files to PDF. In this section, we explained multiple reasons why users need to convert.
- Excel files are the best in-store data but for open Excel files, you should have a particular application to open.
- PDF is the file format that was independent files which are supported by end numbers of applications and email clients.
- The PDF format provides you password option for document security. On the other hand, Excel doesn’t have a password feature anyone can modify your data easily.
How to Convert Excel Files to PDF Manually?
In this section, we will describe the manual approach to export Excel contacts to PDF. Follow the mentioned below steps one by one to complete the conversion process easily.
Using Save As Option
- Firstly, Open the Excel Files that you need to convert into PDF format
- Select the File option on your top left
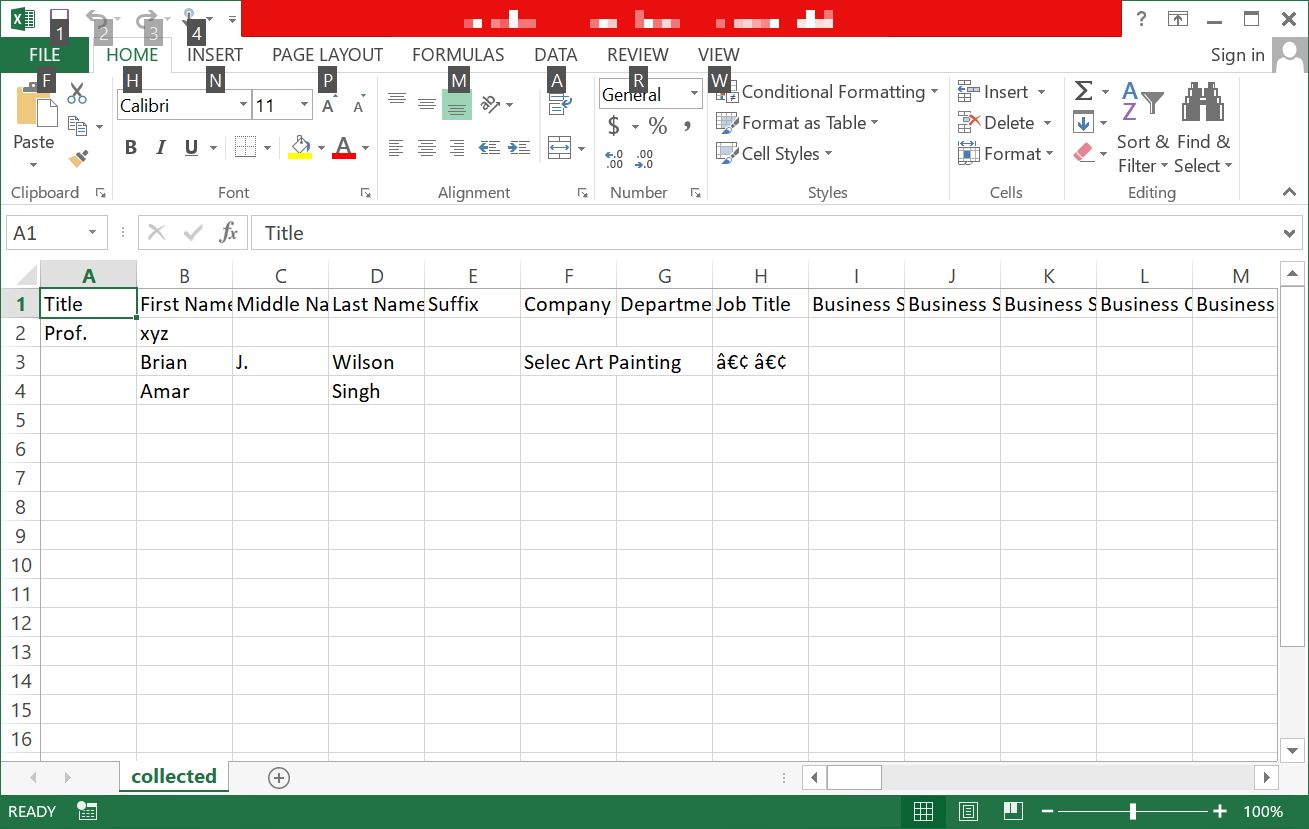
- After selecting the files option, choose Save As and go to the next step
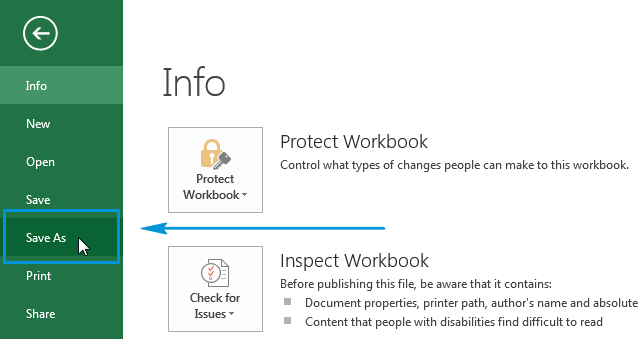
- Then you will get multiple options, Press the PDF option
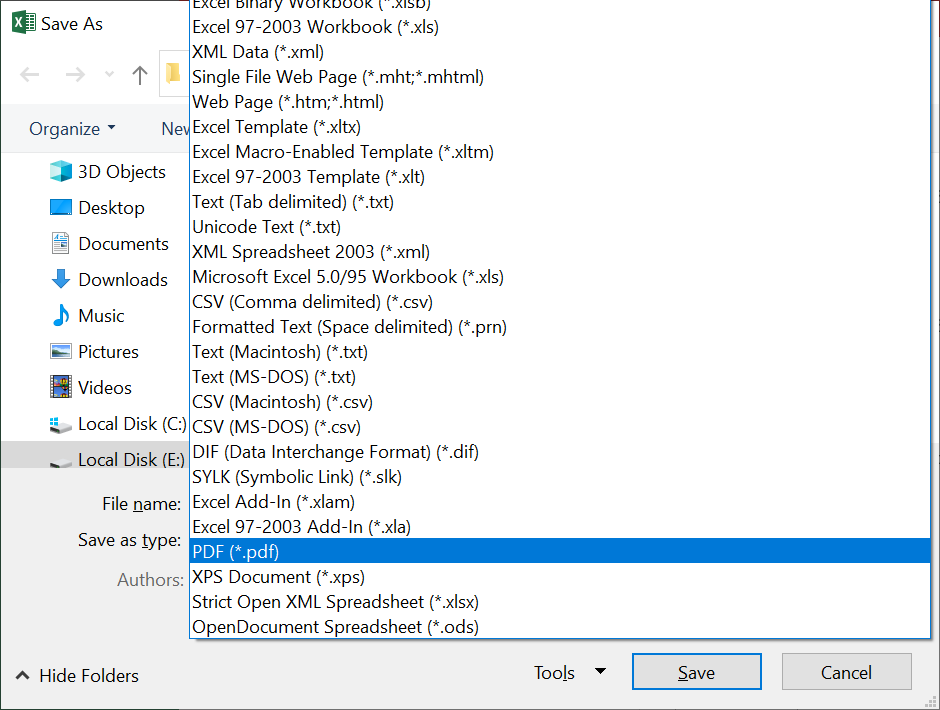
- In the end, Click the Save button to complete the process
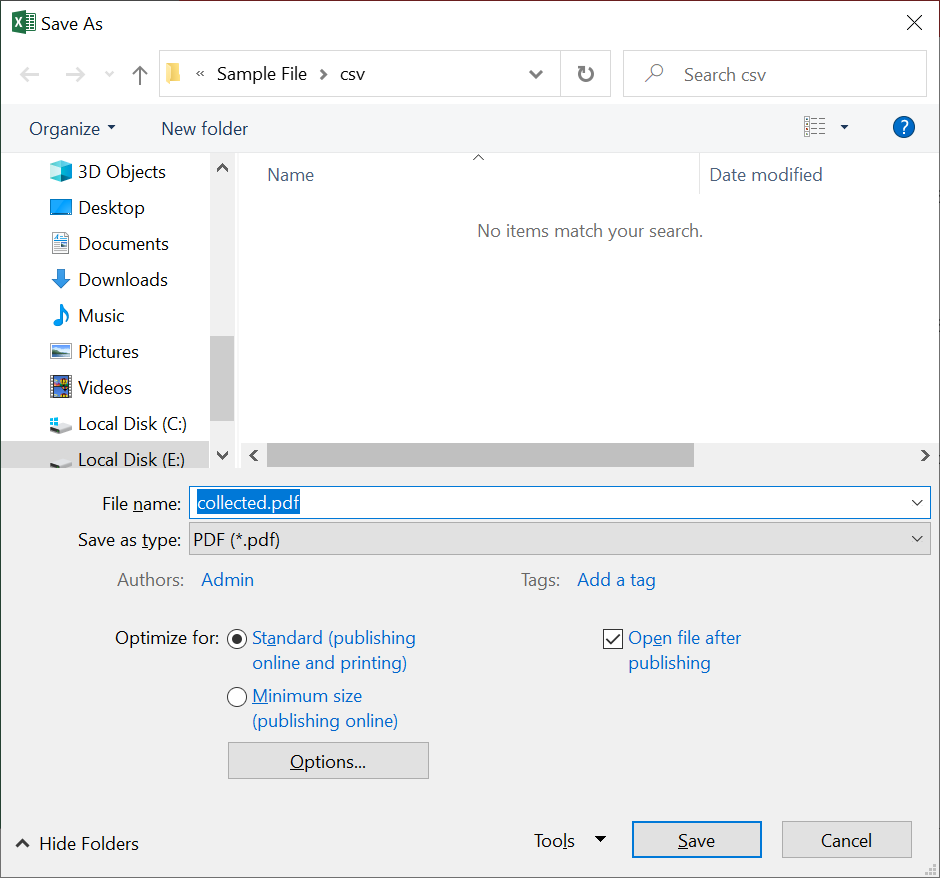
We know this method is not easy and users cannot send multiple emails at once. It takes a lot of time and process. Therefore, it is better to seek the help of experts in the following solution:
Automated Way to Convert Multiple Excel Contacts to PDF Format
There is no doubt that you can export Excel to PDF document format but the above-mentioned manual approach contains some limitations like you can convert only one excel file at one time. If you want to convert a single Excel file then the above solution is made up for you. But if you want to convert multiple files, we provide you with the Best Expert Solution Excel Converter Software.
This software is verified and suggested by experts for Excel contacts conversion. By using this software you can not only convert Excel files into PDF, but you can also convert Excel to VCF, TXT into multiple formats. You will also get a mapping option to maintain a hierarchy of files, this tool also gives you an auto-map option.
Free Demo: This software is available for Windows and Mac computers. With this program, you can only export the first 10 contacts/Excel file. To complete conversion, you need to Buy the software key.
Also Read:- How to Convert Excel File to HTML?
Working Steps to Convert Excel Files to PDF in Bulk
- First, you need to Download and Run the Excel Converter Tool
- After launching the tool, click the Browse button to add the Excel file from its location

- Pick the PDF format from the Export Options

- If you want to create a single PDF file for all Excel contacts, select Create a single PDF file for all contacts in the application settings

- Click Browse to specify the destination path to save the generated PDF file

- Once the mapping is complete, click the Export button to start the process.

Summing Up
Here we have mentioned ways to convert Excel files to PDF format using both free and professional methods. The manual process has many flaws, so we recommend that you use a third-party tool that allows users to directly export multiple Excel files called portable documents. Moreover, users can use the free trial version to check the software.


