How to Backup Outlook Email to External Hard Drive
Are you seeking to backup outlook emails to an external hard drive? If yes then read the complete article to know an appropriate solution to resolve your issue. So, let’s begin…
MS Outlook is hosted by Microsoft which provides the most productive software on an individual platform. It is also a well-known subscription-based service to implement social network accounts such as emails by the introduced form of POP3/IMAP established services.
The advantageous and dynamic approach to online data transfer is provided by Microsoft Outlook and also it distributes as a decent email server. Still, there may be some compromise of data loss over both of these the cloud and locally.
Even the issues of data loss also exist in Microsoft and some other services. There are many accidents addressed in which users lose the approach to their data. Natural disasters, hardware failure, network issues, and human errors are also some other approaches to service unavailability.
Ways to Save All Outlook Emails to External Hard Drive?
In this write-up, we will go on to discuss how one can take a backup Outlook email to external hard drive manually.
A few essential points of losing crucial email information from MS Outlook are:
- Network issues are also a very wide reason for data loss in the cloud.
- The common issue of data outage and maintenance are also addressed in Office 365.
- Unconditionally deletion of files by the users.
- While uploading or downloading data i.e. all data associated with MS Outlook is stored in the data there might be some data loss.
- Exchange of server or transfer from MS Outlook might also be the reason for data loss.
To escape this unexpected data issue by which DAG (Database Availability of Group) is also highly effective. Microsoft can give an option to manually recover deleted files from the server when the user deleted data files by mistake from email.
By enabling Cached Exchange Mode or by having a PST backup users can easily download the data and copy Microsoft outlook emails to external hard drive. On the other hand, third-party services might also be used to take save outlook emails to an external hard drive.
Cached Exchange Mode for Preserving Outlook Data Backup
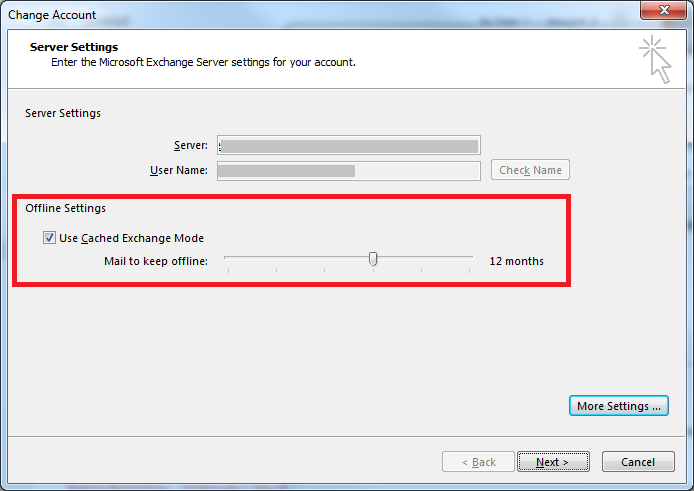
This model permits us to take to backup outlook emails to hard drive to improve the performance of Microsoft Outlook. It provides immediate control to the user of their data without having a concern about the network connection.
Cached Exchange Mode generates a preserve PST file also refers as the .ost file to conserver backup data. Users should have a server that runs Microsoft Exchange to have the advantages of this feature.
The Process to Turn on Data Backup using Cached Exchange Mode:
- Launch Microsoft Outlook and select the file option
- Choose the Account Setting option from the drop-down menu.
- Go through the email tab and select the Exchange account, and then tap on change.
- Check Cached Exchange Mode from the Exchange Server Settings window and then click Next.
- After completing all the steps, restart Microsoft Outlook.
How to Backup My Emails to an External Hard Drive – Outlook Mail Application
Follow the below steps to save outlook emails to an external hard drive:-
- Run Microsoft Outlook and go through the file tab and click on Open & Export
- From the list appears select Import/Export
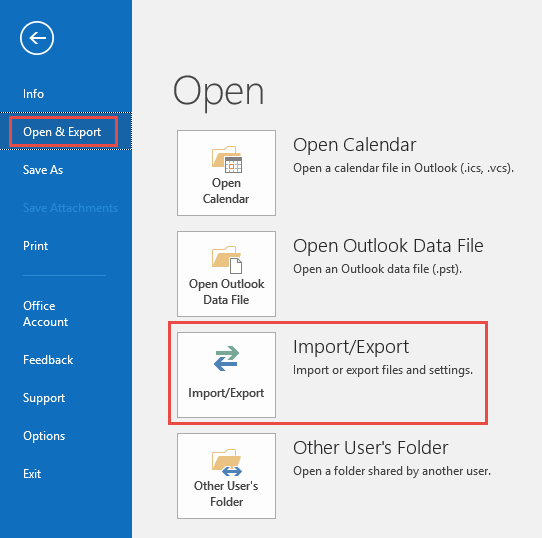
- Click on Export to a file, and then click on Next
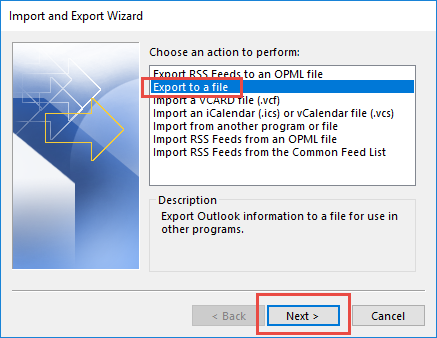
- Choose a PST file (.pst) option from the menu and click on Next
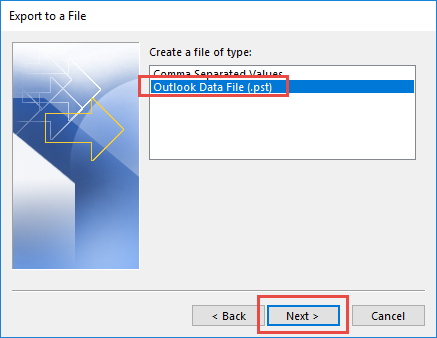
- Select the folder for backup of the file and click on Next
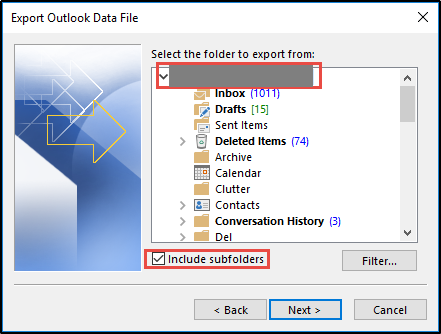
- Now, enter the specified path and name of your backup file and select Finish
Microsoft Outlook provides a security password for your backup files to make sure that no one can operate them.
Safe and Reliable Way to Backup Outlook OST File Emails to External Hard Drive
In case you are facing problems then the user can use the safe and direct method to Transfer the OST file emails to the hard drive. For this, the user can use the professional OST to PST tool. Actually, it’s a time-saving method that helps to export the Outlook OST file to multiple file formats. After the conversion process, the user can easily save the backup file on an external hard drive. With this tool users can open OST into Outlook. Also, it allows conversion of Outlook 2019 files and its below version. Here are the steps to use this software to know how to back up Outlook 2016 emails to the external hard drive.
Working Steps to Save Outlook Emails to an External Hard Drive
- Download and install the utility on your computer
- Hit on the Add file button and navigate the OST file.

- Now hit on the Scan option from the Quick and Advanced options.
- After that, Preview the OST file emails.

- Now hit on the Export button and choose the file format PST.

- Navigate the destination location to save the needed file format.
- Hit on the Export button to start the export process.
Conclusion
Through this blog, we are familiar with all the available backup Outlook email to external hard drive services and other things related to email backup and what if the user mistakenly deleted their email backup data. If you are unable to find your files then look out for the recoverable Items folder in the Recover Deleted Item tool. So, one can take a backup of Outlook emails to the local drive of the permanently deleted data.


