Trick to Move Your Thunderbird Profile to Another Computer
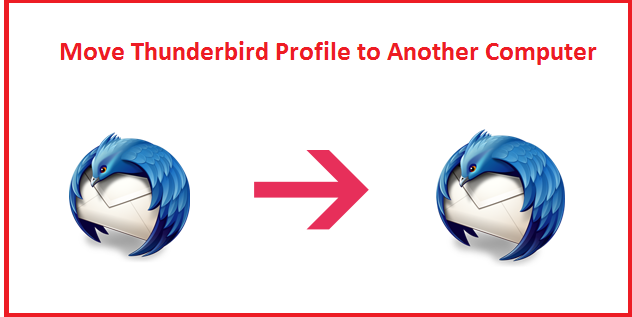
Reasons to Move Profile in One Computer to Another One in Thunderbird:
There are some reasons to move profile from one computer to another computer in Thunderbird. If one of the user of Mozilla Thunderbird mail client application is running out of storage on the primary hard drive, which can be resolve by moving profile folder to another different hard drive.
Thunderbird is a desktop based Email Client application. So each and every Thunderbird data and profiles are store in the system. If a user want to switch to another new computer, But he/she chooses to use same profile in new computer. So it need to copy all the profile to new computer.
Here this article provides two types of method explains how to move or copy the profile in a Trusted way.
Before to move your profile folder to a destination computer you must have knowledge about profile in Thunderbird. On the Below some fundamentals about profile is Explain.
What is Profile?
Mozilla Thunderbird stores all of your personal settings such as your messages, address book, extensions and user preferences in a set of files which is known as profile.
What is Profile Folder?
Now, Thunderbird stores all the profile files in a separate location rather than the Thunderbird Program files, which is known as profile Folder.
How to Find Profile Folder in Mozilla Thunderbird Application in Your System?
Step 1: Open Thunderbird application in your PC.
Step 2: Click on Menu-bar >> Help >> Troubleshooting Information
Step 3: Then Go to Application Basics Table.
Get How to Move Thunderbird Profile to Another Computer:
Before, Moving a profile Folder to another computer we have to Back up all profiles this process is known as Export profile, which need a place to store it. There are many options to store, it can be a USB Drive or Cloud Server such as Google Drive, One Drive.
Steps to Back up Profiles in Thunderbird| Export Profile:
When a user require to transfer Thunderbird data to another new destination computer, he/she has to Export Thunderbird data from profile folder to One Drive or to Google Drive. This Process is known as Export Thunderbird profile.
Step 1: Click Menu Button.
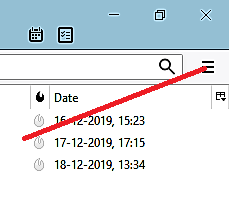
Step 2: By clicking Menu Button, Then Go to Help.
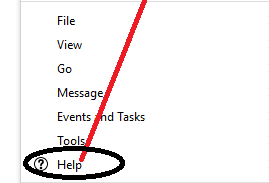
Step 3: Then select Troubleshooting Information.
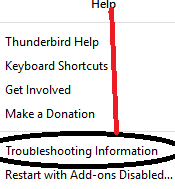
Step 4: Now you will see profile folder in Application Basics Table on Troubleshooting Information page.
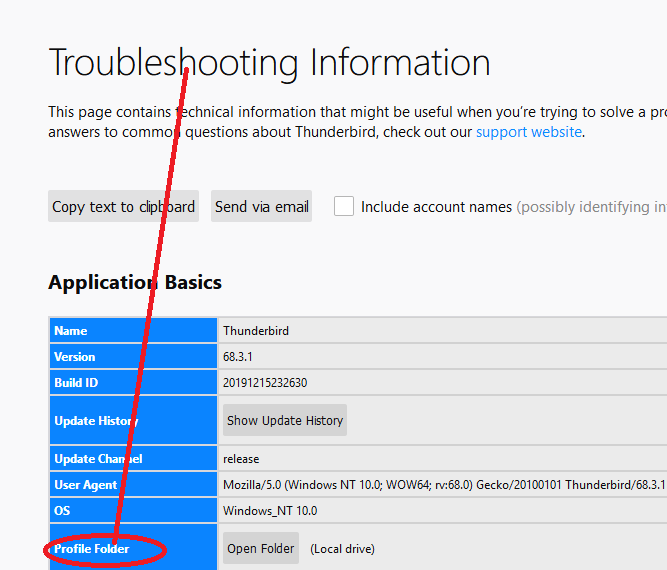
Step 2: Click on Open Folder then it will Open in new window.
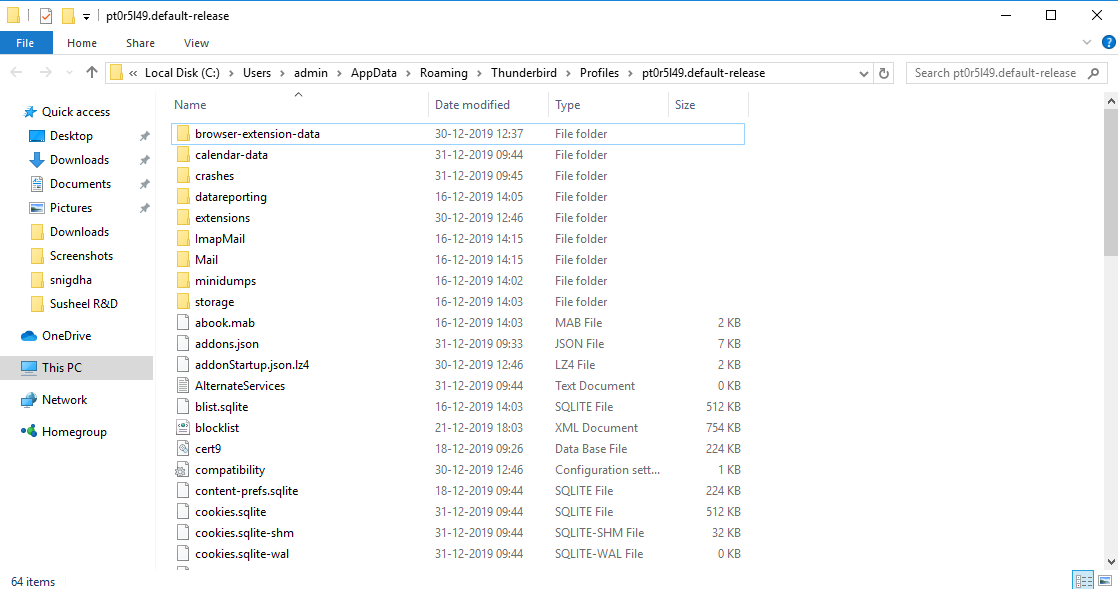
Step 3: Close Thunderbird.
Step 4: From your profile Folder, Go Back to Three stages i.e. Roaming Folder. Then select Thunderbird Folder, next click Profile Folder. Now you will get profile data.
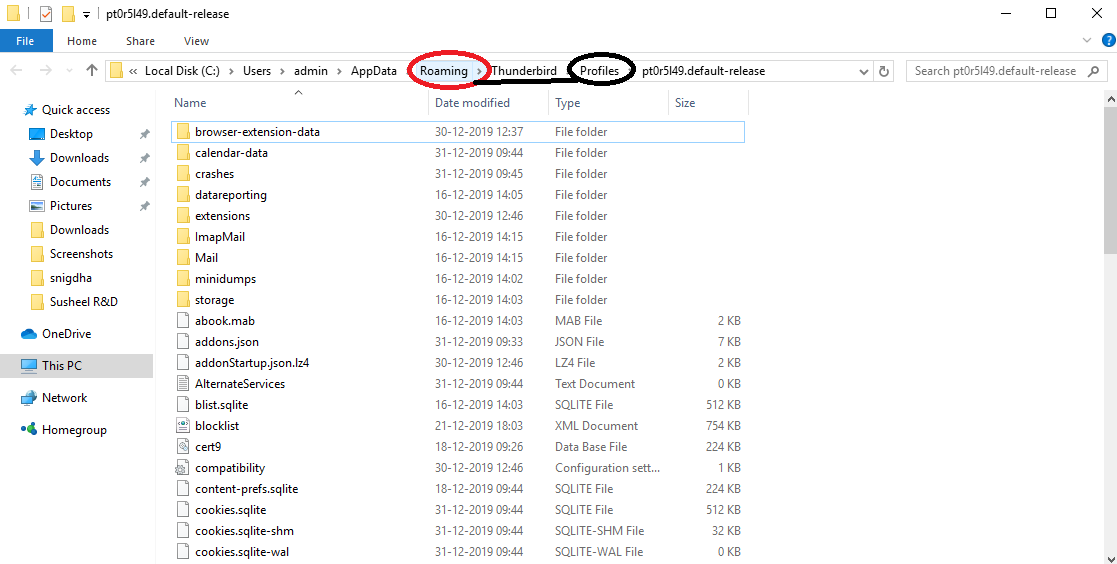
fig:1
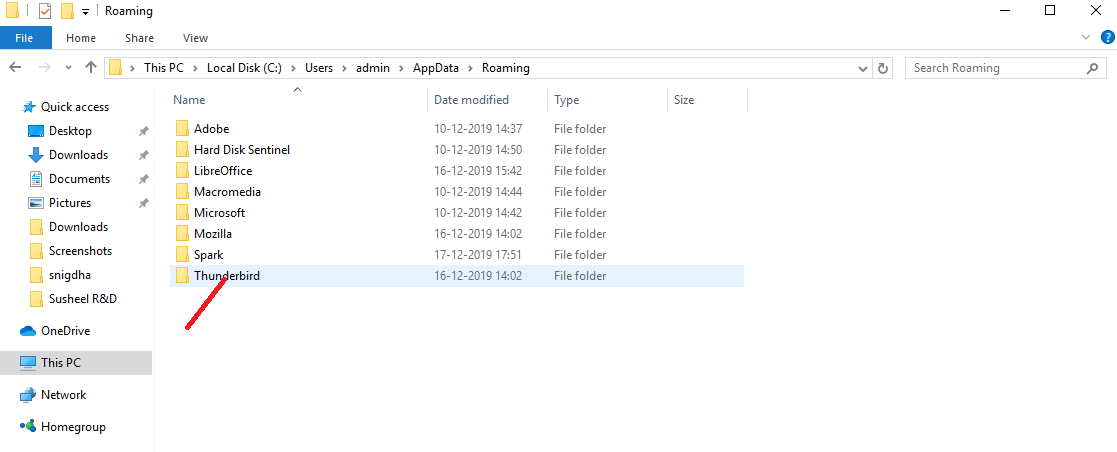
fig:2
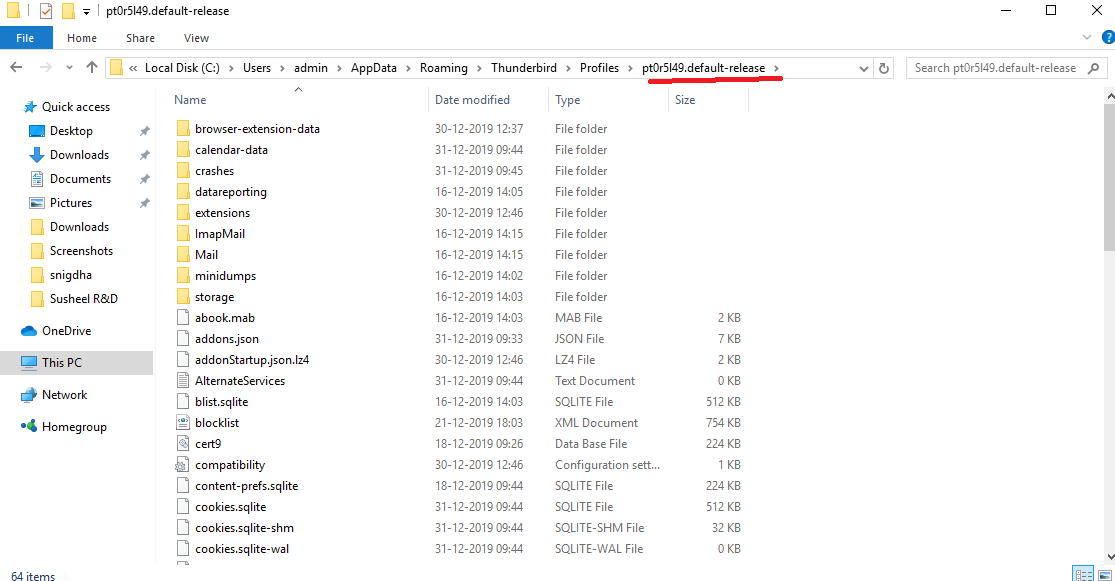
fig:3
Step 5: Right-Click on Profile Folder and Copy in Google Drive or In One Drive.
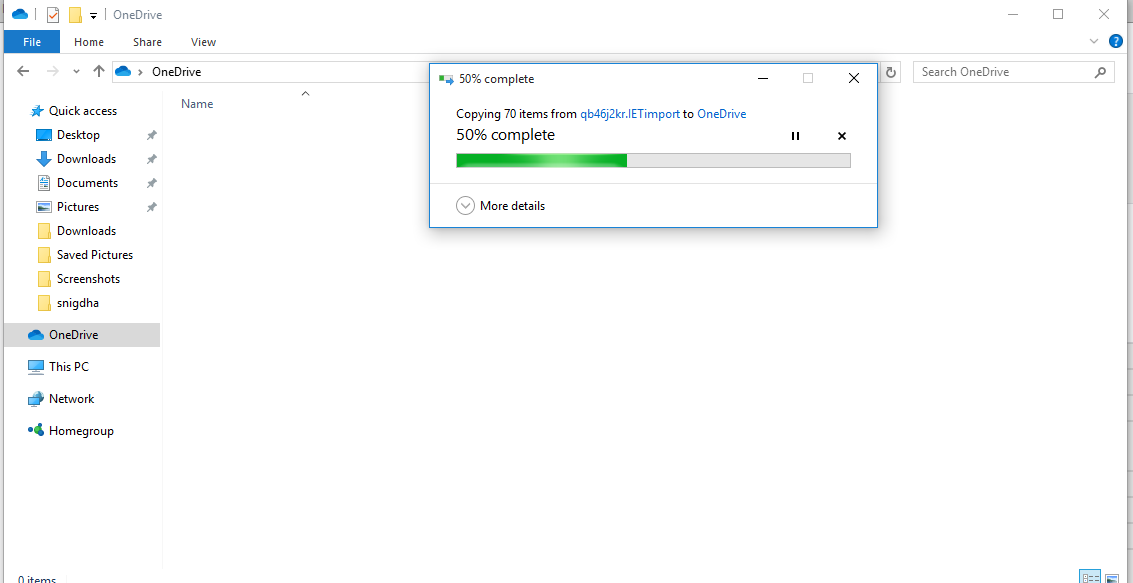
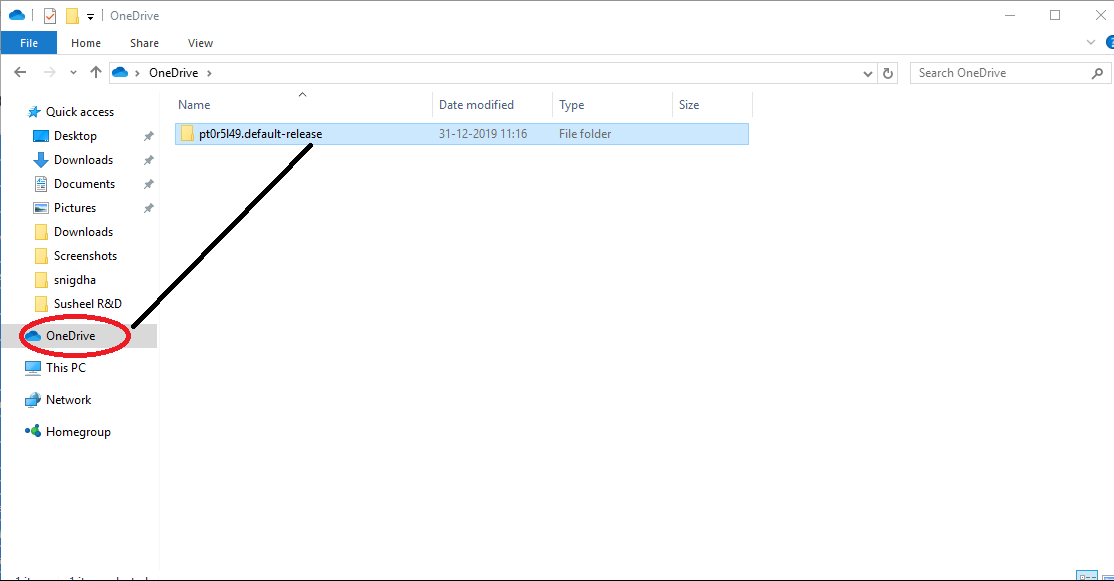
fig:1
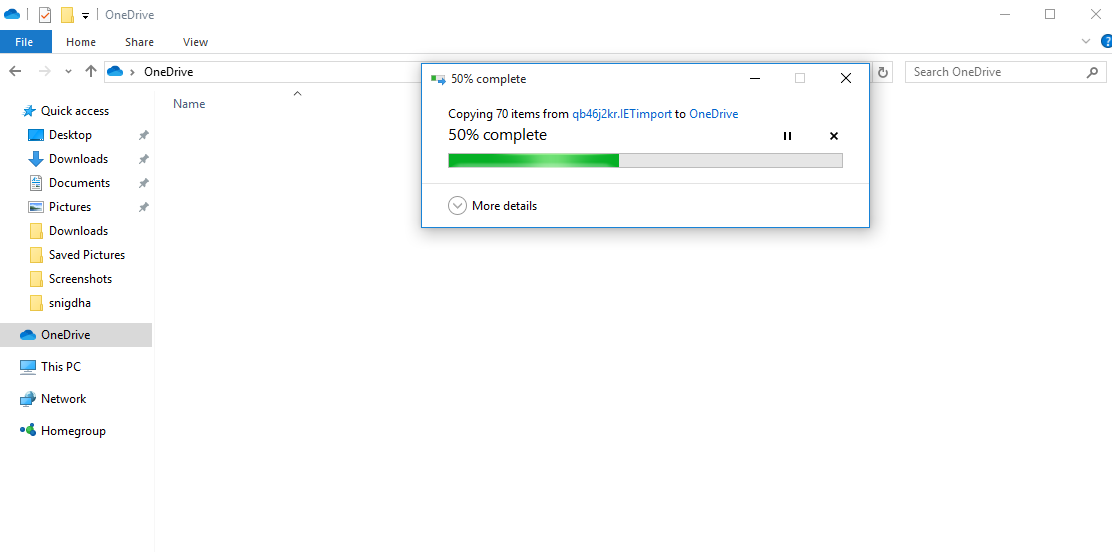
fig:2
By Following all of the above steps Back Up or Export profile Process is to be complete. Then to Restore or Import profile in new computer is to be done, By following below steps.
Steps to Restore Profiles in Thunderbird| Import Profile:
For Transfer data, user require a pen drive to copy the profile folder. That has been stored in one drive or in google drive in old Computer.The process of transferring data from One Drive or Google Drive to Thunderbird in a new computer is known as import Thunderbird profile.
Step 1: On your new computer, Right-Click on the Thunderbird folder and select Copy option to copy the Thunderbird Folder.
Step 2: Open Thunderbird Account& Ignore if any account set up window appears.
Step 3: Click Menu Button next Go to Help next select Troubleshooting Information.
Step 4: Click on Open Folder then it will open in new window.
Step 5: Close Thunderbird.
Step 6: From your Thunderbird profile, Go Back to Three stages.
Step 7: Right-Click on Thunderbird Folder and Paste Thunderbird Folder.
Step 8: When paste action is draw. Simply choose to Replace current data.
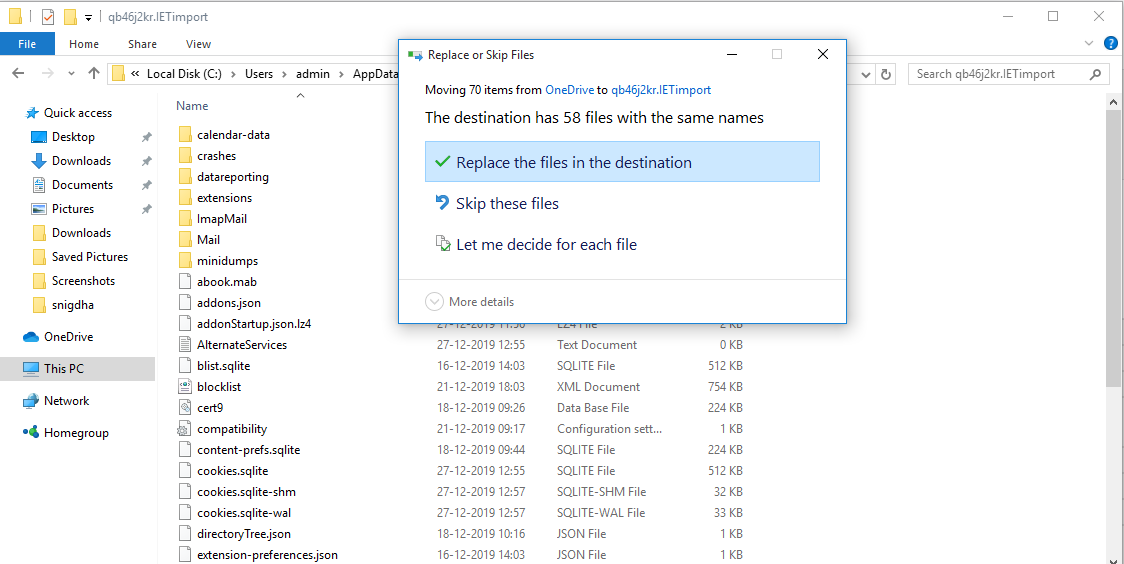
Limitation:
when profile is copied from one computer to another new one computer it will not copy the embedded images, attachments that are attach with the profile in Thunderbird which causes Data loss.


