How to Import Outlook Contacts to Gmail with Free Method?
This technical guide is about all the solutions to import Outlook contacts to Gmail account easily. Whether you’re looking for a webmail Google account just for backup or just for importing important contacts, Outlook is perfect. With this article, you will be able to import as many Outlook contacts as you need into a Gmail account. lets start!
Important Note: There is no direct solution to export contacts from Outlook to Gmail Address Book. So, you need to follow a two-step process in which first you need to export the required contacts in Outlook 2021, 2019, 2016, 2013 or below. Then, import the file into the required Gmail account.
Mainly, when the user is going to export Outlook data to the desired Gmail account, two situations come into play. Both the scenarios are different and require different workarounds to complete the process. Here, all the methods and conditions are described in a detailed manner.
Table of Content
Import Outlook Contacts to Gmail Via. Outlook Application
If a you have an Outlook email client installed in your system and wants to import contacts. Then, you can use this manual method to accomplish the export task of contacts for step 1.
- Open MS Outlook and click on the File tab to open its menu.
- Now, click on the Open & Export option from the pop-up menu.
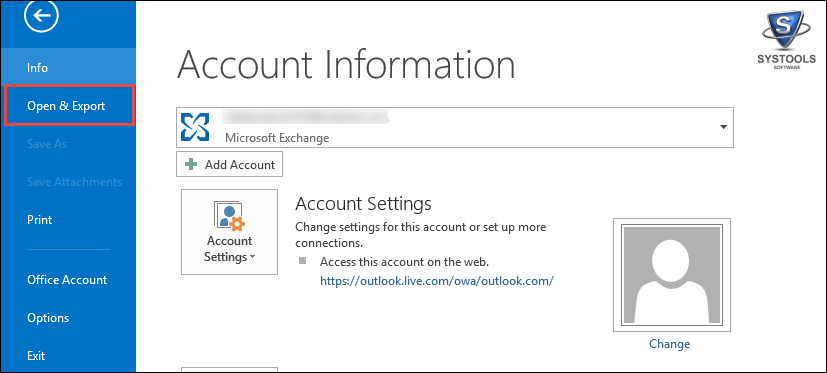
- Afterward, opt for Import/Export option.
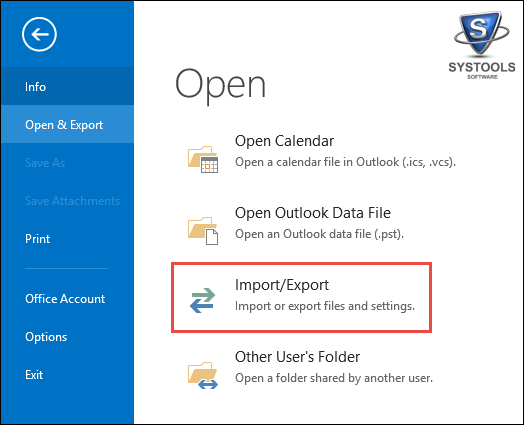
- You need to choose Export to a file option and click Next.
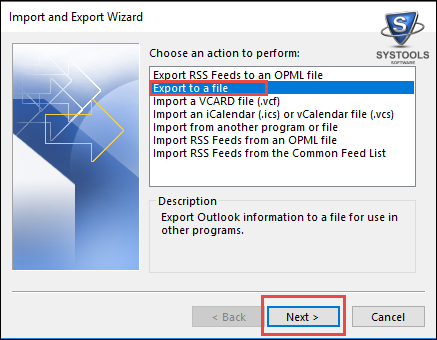
- Under Create a file of type section, select Comma Separated Values and click Next.
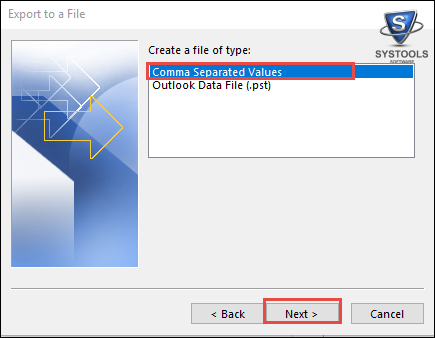
- Now, in Export to a File window, select Contacts folder and click Next to continue.
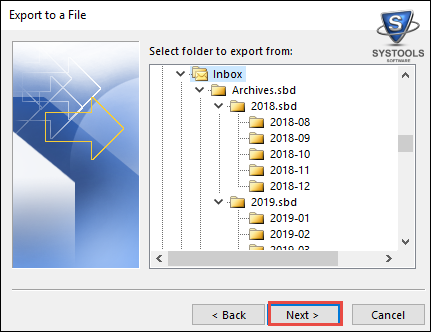
- Once you have selected the folder, click on Browse to provide a safe location to save CSV or Comma Separated Values file.
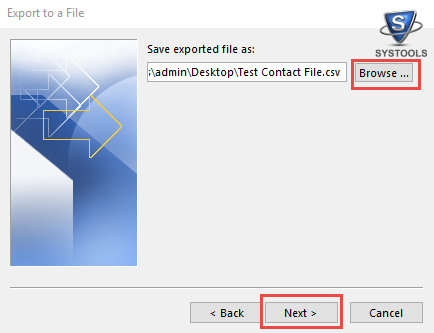
- Select a location and change the default name of file if you want. Then, click on OK >> Next.
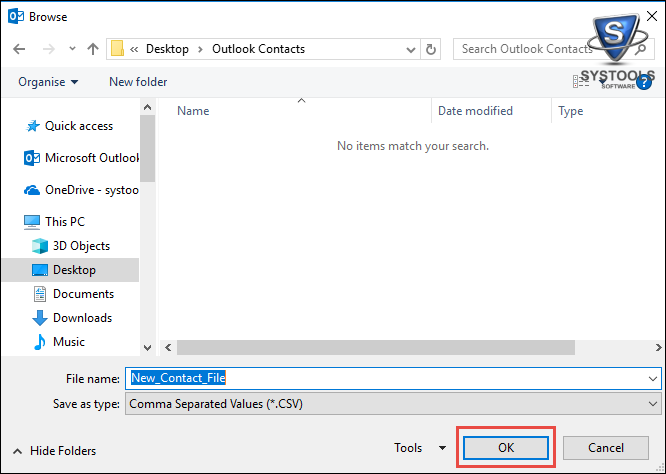
- A new window named as Export to a File appears. Here, you can tap the Map Custom Fields to map the contacts fields with a new one. Else, skip this step and click on Finish.
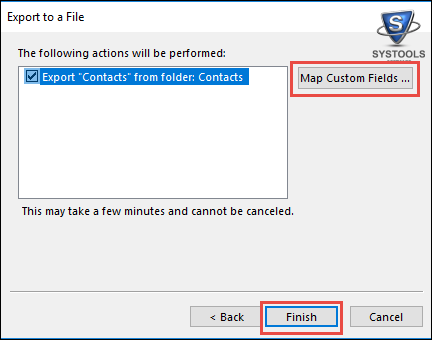
- In a few seconds, the CSV file exported to your chosen location through the manual method.
Drawbacks: You must have Outlook application installed on the computer with proper configuration. Otherwise, you cannot proceed with the next step.
But what if you do not have Outlook application installed on the computer? Or if you are not using Outlook application anymore but you have got a PST file containing contacts to transfer to Gmail account? If that’s the case, no worries, the next solution is just about it.
How to Export Contacts from Outlook to Gmail With Automated Solution?
When either you have orphaned PST/ Password protected Outlook data file or no Outlook application installation in the system. Then this alternative method comes into play. Here, we are going to use an automated utility named Best and Secure vCard Export Tool.
It is an outstanding software that has the capability to help you to import Outlook contacts to Gmail account without the MS Outlook application. Apart from this, it can export multiple contact files or folders in one shot with a minimum span of time.
Besides this, you can exclude duplicate contacts while exporting the contacts. In addition, this software not just provides a CSV format like manual method, but you can also choose other file formats like VCF, PDF, PST, MSG, YahooCSV, and more.
After understanding the functionalities, let’s check out how the tool works:-
Working Steps of Tool to Export Contacts without Outlook
Here, you can also download the free version of the software before purchasing its full version, then follow the given guidelines-
Step 1. Firstly click on the Add File or Add Folder to search and select PST file from desktop. Or the tool will auto locate the file from its default location, tap Add to proceed.

Step 2. Now, from the Export options, select any required file format supported by the Gmail account.

Step 3. After that, choose the advance settings option if needed for the exported file.
Step 4. Now, for the destination, tap the Browse button and select any location path to save the output file on desktop.

Step 5. Finally, mouse-click the Export button to export all the Microsoft Outlook contacts list with attributes.

What’s More:- The best thing about the software, it supports Password protection, UNICODE & ANSI, and Network or Minimum corrupted Outlook data files. The tool can easily be installed on all Windows platforms, including Windows 11.
Step 2: Import Outlook Contacts File into Gmail Address Book
After extracting the Outlook contacts as required with or without Outlook, it is time to import it into a Google Gmail account. For this, go through the below instructions-
- Go to Gmail sign-in page and enter your credentials. Then, click Next.
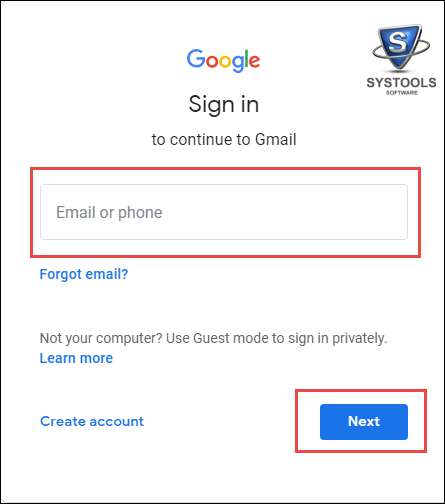
- Enter the correct password and hit the Next button to login.
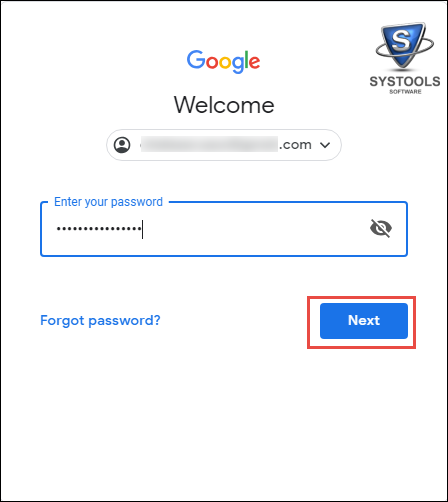
- Once the account opened successfully, click on the Menu icon adjacent to Gmail Avatar as shown in the screenshot. And, click on the Contacts app.
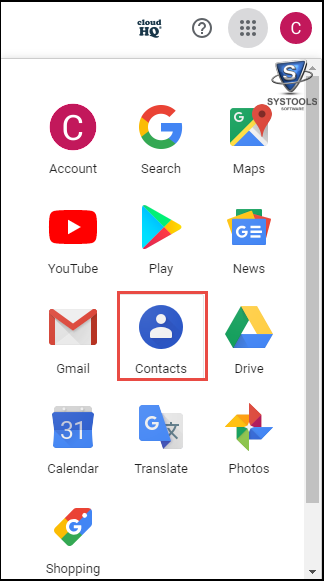
- Now, tap the Import icon to backup Outlook contacts to Gmail.
- An Import contacts window appears on the screen. Here, click on the Select file option to choose the file from the desktop which is containing Outlook contacts.
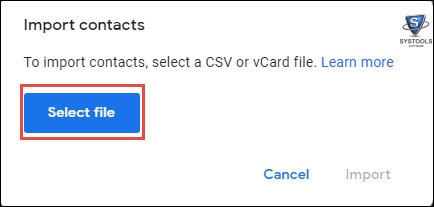
- Choose the GoogleCSV or VCF file that was created in Step 1 and click on Open.
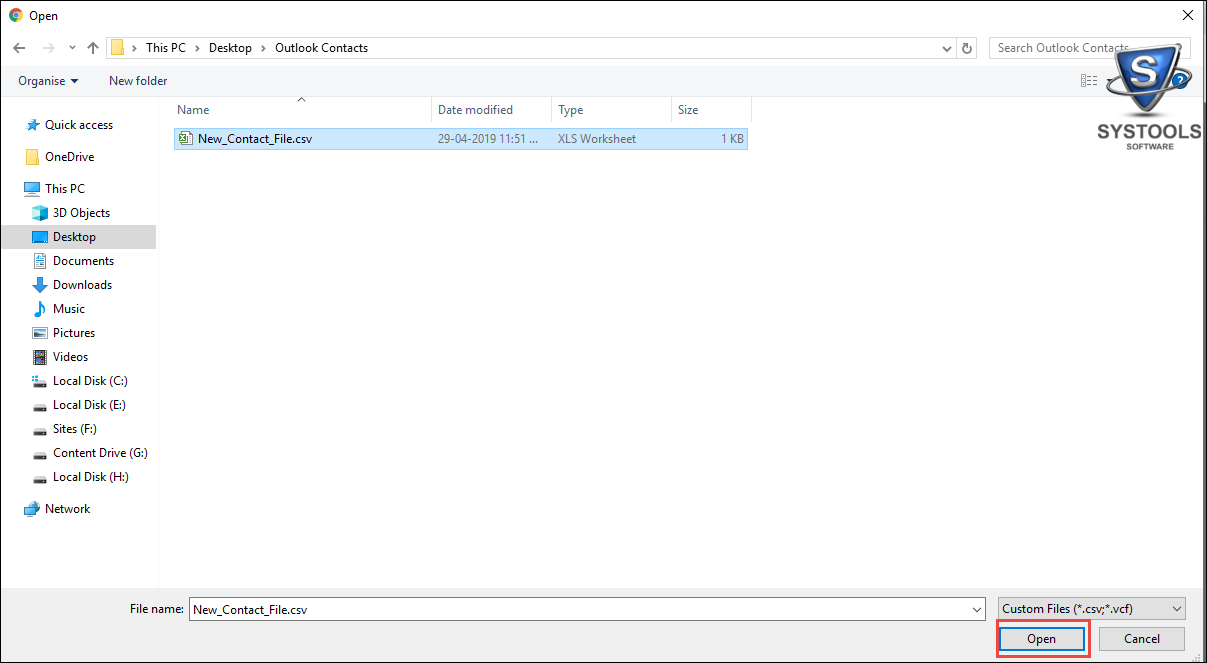
- Finally, click on Start Import to begin the importing task into Gmail account.
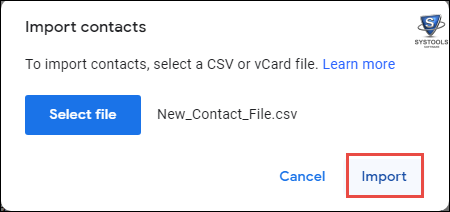
- In a matter of minutes, all the contacts files are successfully imported from Outlook into your Gmail account and they appear like this.
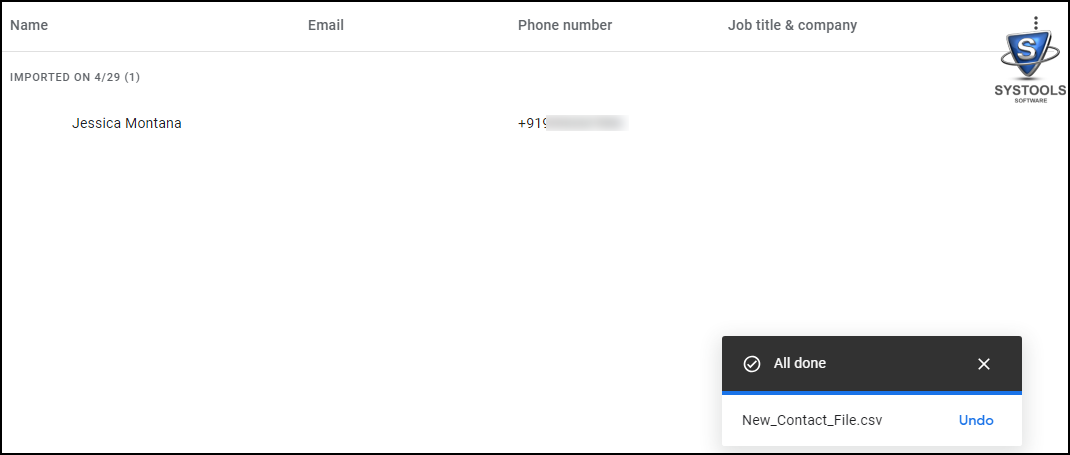
Prominent Features of the Tool
-
This tool exports all Outlook contacts to the desktop securely in various file formats.
-
Authorize to select vCard file versions as needed depending on the server to import the file late.
-
Additional permits to view all contacts before their conversion.
-
Apart from this, it is also capable of automatically loading Outlook data file from the default location on the system.
-
Moreover, this software even supports all latest versions of Windows OS, including Windows 11, 10, 8, 7 and below versions.
Author Suggestion
The purpose of this guide is to educate users on how to import Outlook contacts to Gmail account in every possible situation. After reading this article, you now have enough knowledge about how to transfer multiple contacts effortlessly. However, you can use any of the methods in the above sections. But, it’s best to use an automated solution if you don’t have the Outlook application installed or if you want to import multiple contacts. So, the choice is yours.
Also Read: Import Outlook Contacts to Thunderbird Application on Desktop.
Frequently Asked Questions
Q- How can I import contacts from Outlook to Gmail Account Effeciently?
- Download the tool, load the Outlook data file.
- Check preview and select vCard option.
- Browse the location to save the file on desktop.
- Then, tap Export to transfer Outlook contacts to vCard.
- Finally, import the resulting file into the Gmail account.
Q- Do I need to download Outlook application on my desktop to use the tool?
Answer – No, while using the tool to export contacts is on installation of another application.
Q- I have Outlook 2016 desktop application, can I export Outlook contacts to Gmail?
Answer – Yes, the automated tool can be easily used to export address book from Outlook 2021, 2019, 2016, 2013 and below versions.
Q – Using the manual solution, will all my Outlook contacts be saved with the same formatting?
Answer – There is no guarantee that the contacts will be exported to the Gmail account in the same formatting as during the manual solution. Hence, it is better to opt for an expert-suggested solution.


