Use Effective Solutions to Extract Attachments From Gmail Account?
If you want to extract attachments from Gmail at once, you have a little problem. Gmail lets you download attachments, but you can only download one from each email. So, in this article, we are going to show you a simple method that allows you to save all attachments from Gmail at once.
If you’re trying to manually extract all attachments from Gmail, you’ll have to undertake an arduous journey. You can’t save all attachments at once, so you have to download the attachments one by one from each email. It’s lethargic, to say the least.
Therefore, most users refrain from extracting Gmail attachments using manual methods.
Methods to Extract Attachments From Gmail
There are two solutions for extracting Gmail emails and attachments (manual and automatic). Manual methods have many limitations. Especially when downloading one attachment at a time. But here we came up with an automated solution to extract all attachments from the Gmail account.
So let’s start with a manual method to download all attachments from Gmail.
Save Attachments From Gmail Using Google Takeout
To create a backup of all emails, you can use Google Takeout. It is a free data-restoring utility service provided by Google. With its assistance, you can easily download the MBOX file of all your Gmail emails.
The Google Takeout may take some time to complete the process and also may skip some important files. To overcome this you can use the professional utility. Now let’s go ahead and learn the steps involved in the process to extract attachments from Gmail:
Step 1: Enter your Gmail ID credentials for logging into Gmail. Now click on “Manage your Google Account”.
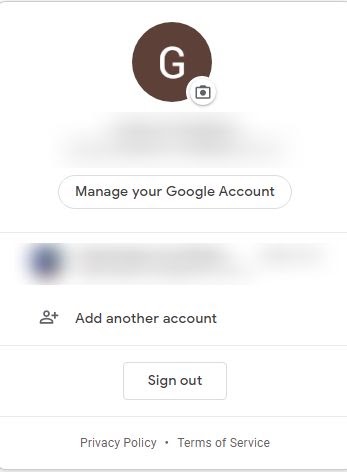
Step 2: Right-click on the “Data and Personalization” option.
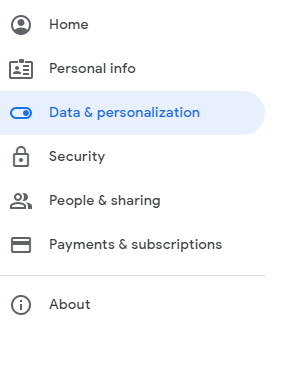
Step 3: Now scroll down the page a bit and click on the “Download your data” section.
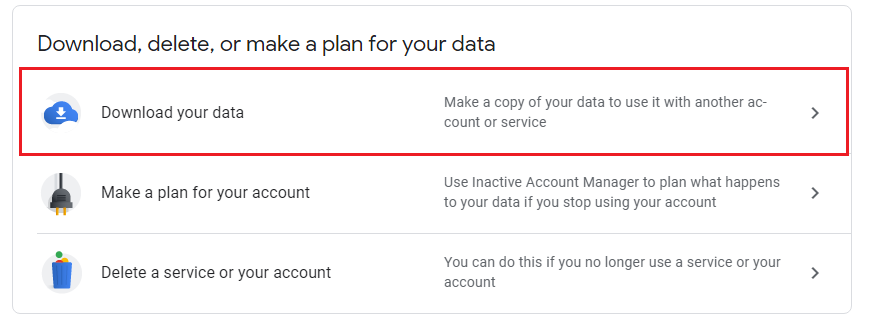
Step 4: Now choose the “Mail” option.
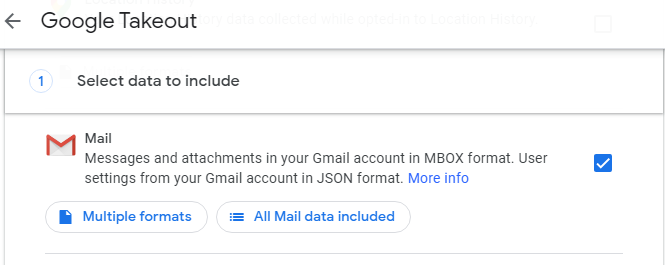
Step 5: Now configure your choices from the 3 options you will receive:
- Delivery method: Choose the method by which you want to download your data.
- Frequency: You can choose to export your data either once or for two months every year.
- File type and size: Choose your preferred “download file type” and file size.
Note: Data more than 2 GB in size, will be sent in multiples of 2 GB.
Step 6: Click on the “Create Export” option and you will receive a download link in your Gmail account, once the export process is completed.
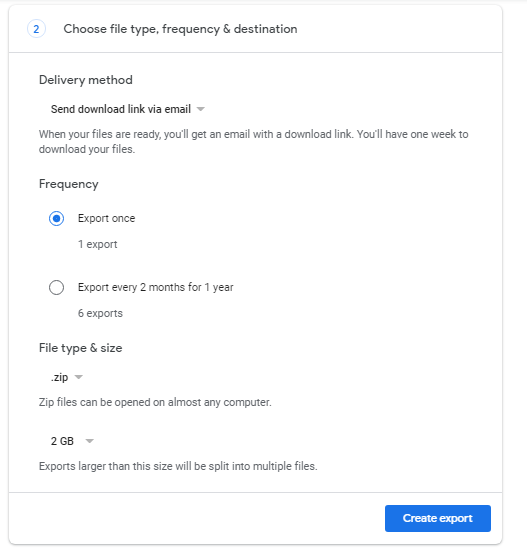
Note: You will receive a download link in your Gmail Inbox. Simply use that link to Download the complete data.
So now you have created the backup. But you still have to extract all attachments from Gmail. So how will you do that? It will be possible with the help of our software solution.
Automated Solution to Extract Attachments From Gmail
Google Takeout is used to download all data from a Gmail account. You can also save the required data only like emails. But you cannot extract only attachments from your Gmail account using this manual method. To download attachments from your Gmail account, you can rely on our automated tool.
Gmail Backup Software is used to download Gmail account data into multiple file formats. When you export Gmail to PDF file type, you can save attachments into a separate folder. This will one-stop solution for all your needs.
You can download all attachments from Gmail account with multiple advanced features. These are Delete After Download, Incremental Backup, Date & Folder Filter, Pause & Resume, and many more. The best part of the software is, it is available for Mac and Windows OS users.
Steps to Use the Tool to Extract Attachments From Gmail Account
1. Install the tool and type the credentials for login to save attachments from Gmail.

2. Then select the file format as PDF and tick the “Save Attachments on Disk”.

3. Then choose the category that you want to backup and extract.

4. If needed change the path of the folder to save the backup file using the Browse button.

5. Use the filters to get the specific data and press the Start button to extract attachments from gmail.

Also Read: Use Instant Methods to Save Gmail to Hard Drive
Summing Up
Extracting attachments from a few emails in Gmail can be done manually. However as the number of emails grows, the attachment extraction process becomes cumbersome. Manually downloading attachments from Gmail is not easy. So, we kept these discrepancies in mind when we created the tool. We knew our solution should be able to fill the gap. And now, with our software, you can easily extract attachments from Gmail at the same time.
FAQ
Q1. How can easily save attachments from Gmail?
You can simply use your Gmail account and go to each email which has the attachments and from there you can download the attachments. Other than that you can use the automated tool which makes it easier to use and extract attachments from gmail.
Q2. I don’t have the password can I use this tool to save attachments from Gmail?
No, the tool will only work when you have the Gmail account and password.
Q3. Can we use this tool to extract attachments from multiple Gmail accounts?
Yes, with the help of this tool, you can download the attachments from different Gmail accounts.




