How to Add cPanel Email Account to Outlook?
If you are a cPanel user and want to add cPanel email account to Outlook, then you are on the correct page.
Because in this blog, we will discuss how you can easily migrate emails to the Outlook email application.
As we know cPanel offers to access all emails in two webmail applications; Horde and RoundCube.
You can access all the emails of the cPanel account in RoundCube and Horde.
But, using the Horde webmail interface is a better option than using the RoundCube webmail in case you want to export emails from cPanel to Outlook.
Using Horde, you can transfer the data of an entire folder together.
Whereas, if you use RoundCube to download emails then it takes so much time as there is no option in RoundCube to save all emails. You can download only one email with a single click.
Users choose Outlook because of the brand name Microsoft and also because it has proven to be the best option for backup.
Therefore, in this blog, we will tell you how to add emails from Horde webmail.
How to Add cPanel Email Account to Outlook? What Are the Methods for it?
The method to add cPanel email account is in the following manner:
- Export Emails using Horde Webmail
- Convert MBOX File to Outlook Data File
- Import Resultant File to Outlook
You can make it even simpler if you apply the professional approach than the free manual method. Then, you will have to follow these stages:
- Transfer Emails as Outlook File
- Import Data to Outlook
This technique will avoid the conversion method. However, in the first technique, you will have to go through a lot of trouble for the conversion.
Export Emails from cPanel to Outlook Using Horde Webmail First
In order to export emails, follow the below-mentioned steps:
1. Open cPanel and Go to Email Accounts.
2. Select domain and click on the Check Email option.
3. Now, select Horde Webmail service and click on Open.
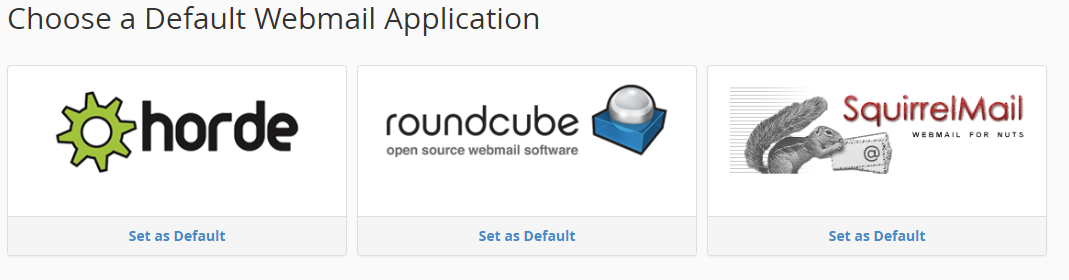
4. Afterward, right-click on the mailbox folder you want to export.
5. Now, from the list of options click on the Export option.
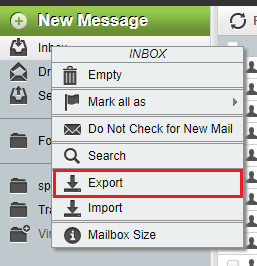
6. Then, the pop-up comes and asks you to Download it into MBOX file.
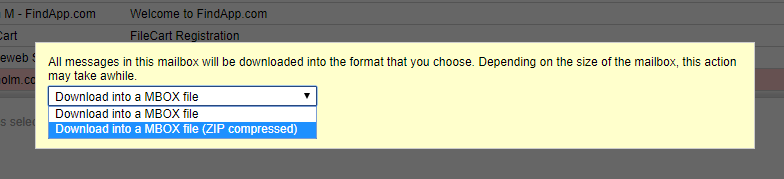
7. Click on the Ok button to begin the download process.
In order to complete the whole process to add cPanel email account to Outlook, you have to convert the resultant file to Outlook file format.
As Outlook only supports PST file format, you need data in this format to complete the operation.
To do so, read the below section.
How to Convert Resultant File to Outlook Data File?
There is only one manual method to convert MBOX files. If you apply it, you will have to convert the data to EML format first and then, in the Outlook supported format.
Go through the following instructions to move forward with the process to export emails from cPanel to Outlook:
- Open MBOX in a supported client. Right-click on a folder and choose New Folder option.
- Start to create a new folder with your desired name. Select all the messages you want to export and move them to the new folder.
- When all the messages are transferred, select them all and hit the Save As button.
- Choose the EML option from the Save As Type menu.
The data will be converted to the EML format as soon as you save the messages.
Disadvantages of Using the Manual Method to Add cPanel Email Account to Outlook
- When you apply the manual steps, it is quite clear that the process takes more time than a user might expect.
- Downloading folders one-by-one is a more challenging task as their might be a need to save only a few files.
- Selective data transfer is not supported.
- No other file format than MBOX can be used to export the data.
- Filtering messages is not an option as there is no related function available.
To make better use of your time and effort, switch to the professional approach.
How to Export Emails from cPanel to Outlook Using the Professional’s Choice
Experts have recommended using the IMAP Email Backup Tool Available for Mac to export data in any format.
The software can make the procedure quicker and more efficient with the help of its functions.
For selective data transfer, use the Date-filter.
To automatically delete the data you are exporting, go for the Delete after Download feature.
Worrying about the folder structure? Stop and relax. We got it covered.
There is a feature for every requirement.
We will be applying the features in the working guide of the tool to add cPanel email account to Outlook. So, make sure you are going through the steps correctly.
It is not going to difficult, guaranteed!
Working Steps of the Great Backup Tool
- Download and Run the software on your Mac machine. To enter the details of your account, choose the Other option in the IMAP Host. Then, provide the details along with the IMAP Server & Port Key No. Press Login.

- When you reach to the Export Type section, select PST as your format. Use the filters that you want to selectively export emails from cPanel to Outlook by clicking on the Advance Settings button.

- Here, set the Split PST Option size to make smaller parts of large files. After that, apply the Date-filter by choosing the time-period you want to move the data from.

- Want to delete the data from the mailbox? Mark the Delete after Download option for that. Give the confirmation by clicking on the Yes button.

- Finally, choose the destination path for the data you are going to save by hitting the Browse button. Tap Start Backup to begin.

Finally, you have exported the data to PST format. Now, import the resultant file to Outlook.
Import Results to Outlook & Complete Add cPanel Email Account to Outlook Process
There is an in-built feature to import the files to Outlook. Using Import/Export Outlook wizard, you can easily import the your data to Outlook. To do so, follow the below-stated steps:
1. Open Outlook and click on the File tab.
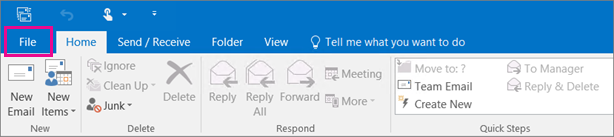
2. Select the Open & Export option. Now, click on the Import/Export option.
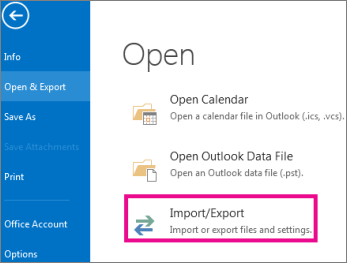
3. Here, the dialog box appears, select Import from another program or file option. Click on the Next button.
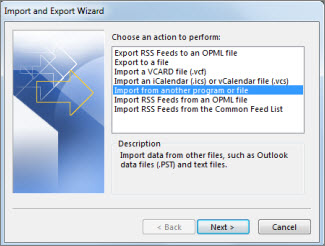
4. Select Outlook Data File (.pst) option and click Next.
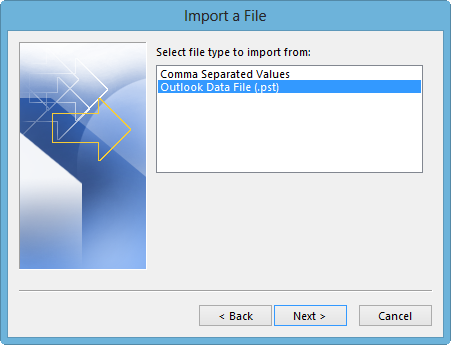
5. Afterward, Browse the resultant PST file to add to the account.
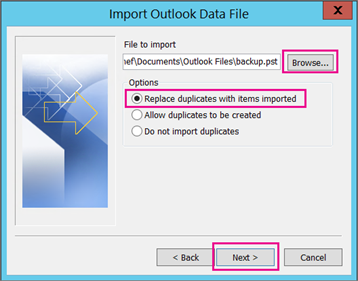
6. Finally, finish the task and you have successfully imported the file.
So, you have completed your task to add cPanel email account to Outlook. Now, you can access all the emails in your Outlook account.
Learn More: How to Import PST files to Office 365?
Conclusion
In this blog, we have discussed the complete solution to add cPanel email account to Outlook. We have mentioned the best solution to migrate emails from cPanel. We have concluded two methods to perform the same task.
Moreover, if you want to download emails from Roundcube then, you can perform the same steps. But we recommend using the Horde webmail service to export emails from the cPanel account.



