How to Transfer Contacts from Samsung to iPhone?
“It’s been so long since I’m using Samsung S8 and now thinking to switch to iOS for a better user experience. I’ve transferred all my essential data items from Samsung S8 to iPhone 14, 13, 12, 11, 8, and 7, except Contacts as I’m not getting an appropriate solution to transfer contacts from Samsung galaxy s8 to iPhone 11. Moreover, I do not want to try any manual method that might lead me to data mismatching or permanent data loss issues. Thus, I’m writing my query here. Please someone help me.”
So this user has brought a new iPhone and looking for a way to transfer contacts from Samsung s8 to iPhone 11, but of course, without losing a single bit of data, just like the above user query? Well, we are here to help you. In this technical guide, we will show you how to import Samsung Contacts to iPhone or another iPhone simply just a few simple clicks.
Let’s see how to do it.
Manual Method to Transfer Contacts from Samsung to iPhone
The first thing you have to do is export contacts from your Samsung phone and to do so, you need a computer and a Gmail account. If you are ready with essentials, let’s get started with the steps below:
- Open Samsung Settings and click on Accounts
- Select Google and choose your Google account
- Click on Sync Contacts and all your Samsung phone contacts will start syncing with your Gmail account
- Once done with contacts syncing, log in to your Gmail account on your computer
- Click on the Google Apps icon and select the Contacts option
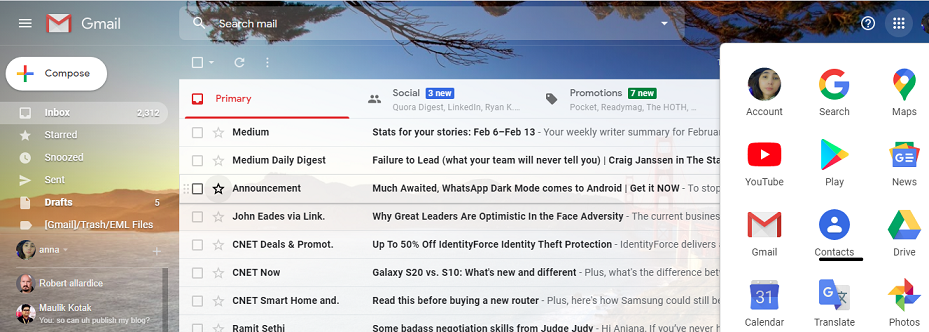
- Google Contacts will be listed on your screen. Select all the contacts you want to export and click on Export
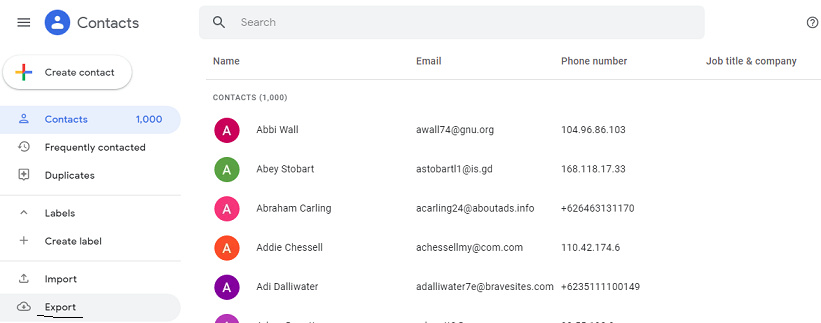
- Now choose the contact that you want to export
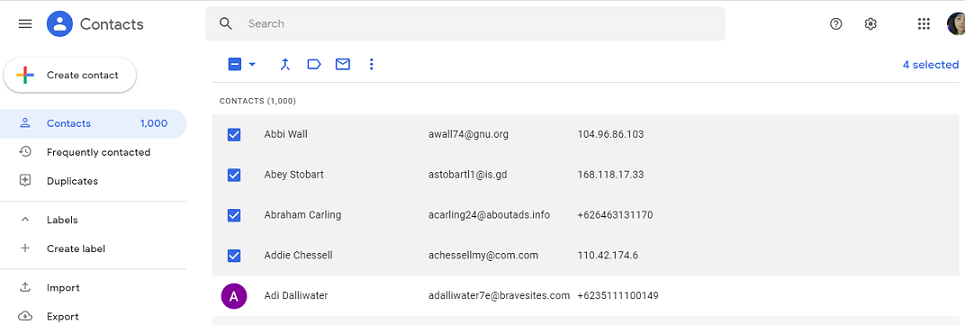
- Select Google CSV as an export option, browse a destination location and click Save
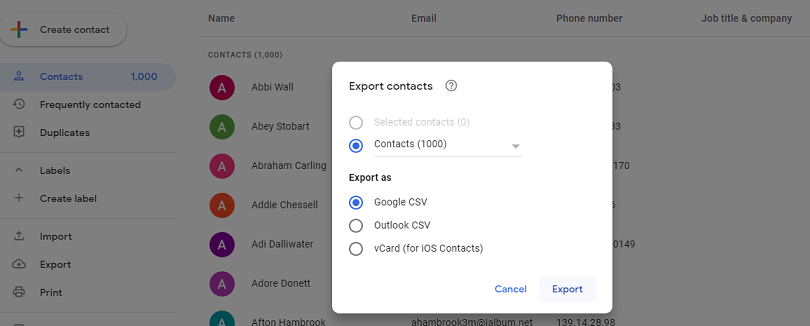
- All your Google Contacts will get downloaded into a CSV file after this
Once done with all this, then move on to the next steps.
Best Alternative Solution to Transfer Contacts from Samsung to iPhone
To avoid all these limitations, users are advised to seek help to find a professional solution. Excel to vCard Converter Software is the best application for technical users and home users. This is one of the programs which will help users to convert Excel file to vCard with all attributes.
One of the biggest advantages of this application is its efficient software. In addition, it takes very little time to complete the entire conversion process, regardless of data size.
Suggestion: This program comes with a free trial version, which you can download and try. Therefore, it is recommended that you start with testing. Before investing, you can test the program’s functionality and features through the demo version. Furthermore, it only lets you convert 10 contacts for free.
Read this:- How to Import Contacts from Excel to Android Mobile?
Few Steps to Transfer Contacts from Samsung to iPhone
The method is divided into two parts:
1#Convert All Excel Contacts to vCard File
- Download the Expert Solution and Hit the Browse Option

- Choose the Excel files and Pick the Open Tab

- Map the Excel Fields with the vCard Fields, Click Add and press Next

- Press Change button to set a navigation path and click on the Convert

2# Import Resultant File to iPhone via iCloud
Users can import vCard files supported by iCloud to iPhone by simply following the steps below in order.
- Log in to your iCloud profile using your credentials
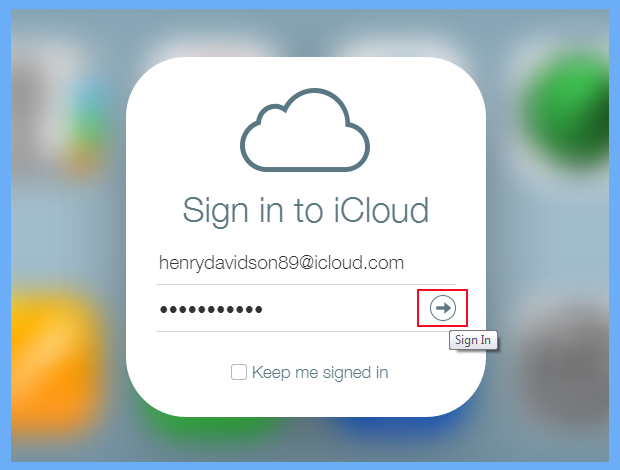
- After that, Choose Contacts Option
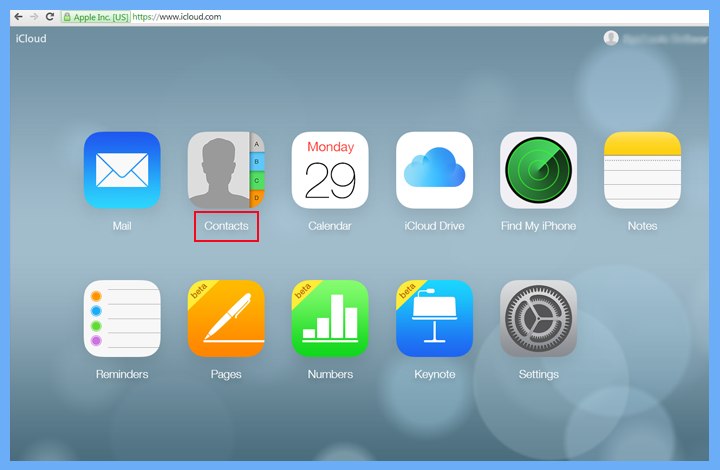
- Select the import vCard from the Gear icon
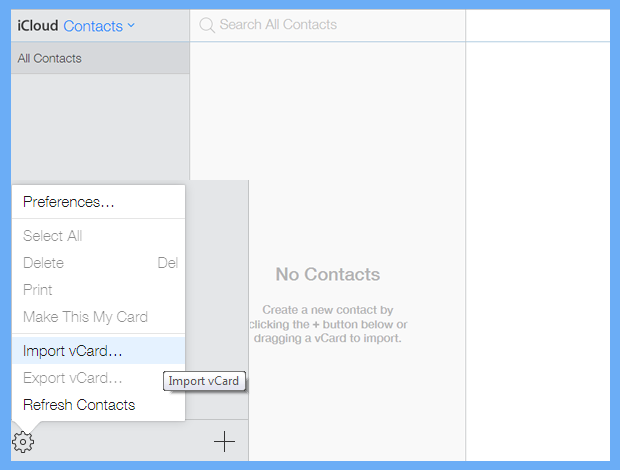
- Next, transfer to the exported vCard file and Pick on Open button to begin transferring
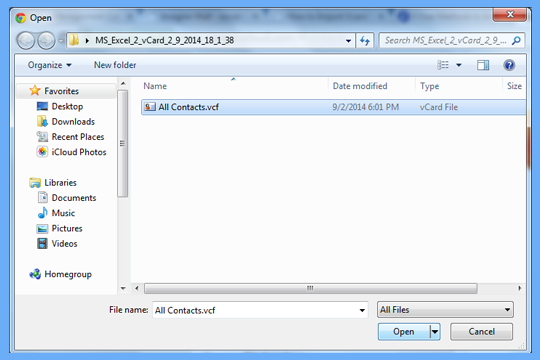
- Finally, check if the vCard contacts file has been successfully imported. Go to the Settings app on your iPhone
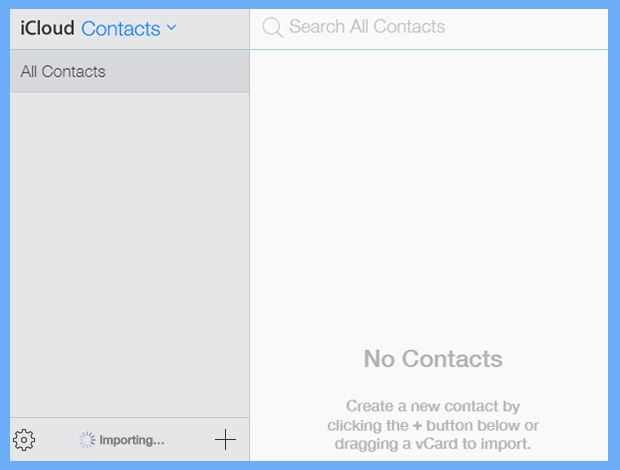
- Select your name and iCloud account
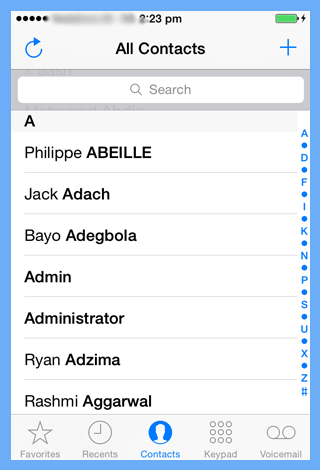
- After that, you need to turn on contacts and click Merge option to import contacts from Excel to iPhone.
Concluding Words
Transfer contacts from Samsung to iPhone is one of the most asked queries by computer users. In order to resolve this issue, we have come up with this technical guide. Here we have disclosed a simple solution to import contacts from Samsung to iPhone X. The method we have described here is easy and no technical expertise is required to perform this task.




