Mailbox Size Limit Exceeded in Outlook 2019, 2016, 2013, 2010
“My Outlook mailbox reached its size limit and I was having performance issues with MS Outlook. So, I started searching for a possible solution on the web. I found a tool that is very simple and easy to use. This tool solved the mailbox size limit exceeded in the Outlook issue. I want to suggest this tool to all users having similar queries. Just give it a try!”
Are you an Outlook user and received a mailbox size exceeded message. Now, the users whose mailbox has reached its limit will be no longer able to send or receive any email messages. But don’t worry, we have a solution for you. Just read the article below.
Fix Mailbox Size Limit Exceeded in Outlook
Here, we have discussed two different methods a user can use to reduce their mailbox size.
Quick Guide for You:
- Use Trusted Software to Reduce Outlook Mailbox Size
- Fix Mailbox Size Limit Exceeded Using Import/Export
- Outlook Archive feature to Fix Mailbox Size Limit Exceeded
Method 1: – Resolve Mailbox Size Limit Exceeded in Outlook Problem
If you have faced any kind of issue like mailbox exceeded in Outlook. Then, we have introduced a PST Compress Tool to resolve all your queries. The users can explore multiple options to add and process Outlook PST files in batch. It compresses multiple PST files at a time and in a very short duration. The source PST file doesn’t change even after conversion.
Steps to Resolve Outlook Data File Too Big Problem
Below mentioned steps can be performed on Outlook 2019, 2016, 2013, 2010, 2007 to fix Outlook mailbox size exceeded the size limit.
Step 1: – Download and install the software on your computer system.
Download Software Now
Windows OS Buy Software Now
(100% Secure)
Step 2: – Click on Add File or Add Folder option to insert PST files.
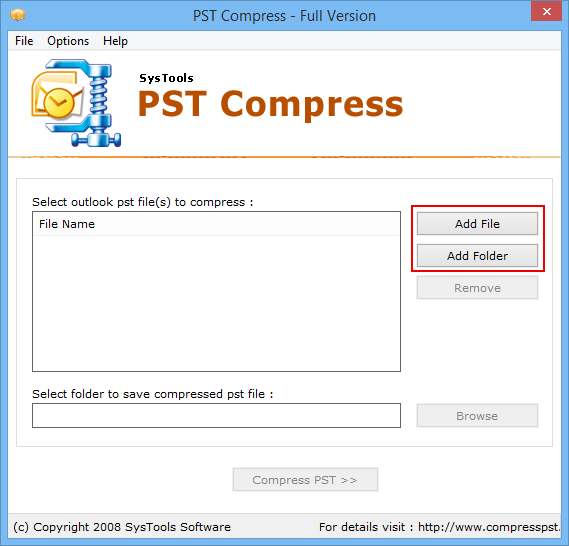
Step 3: – Choose any PST file of your choice and click on the open button.
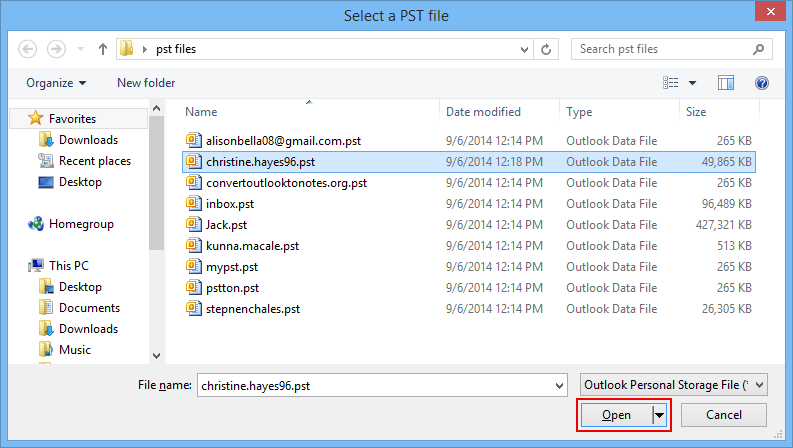
Step 4: – Select the browse button to locate the folder and save the compressed PST file.
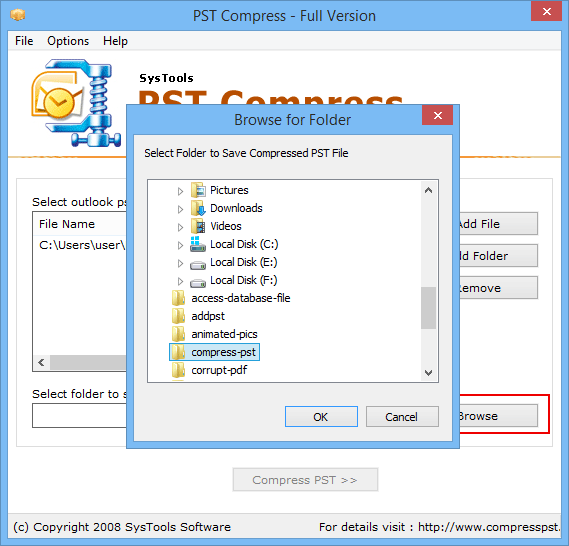
Step 5: – Click on any desired options to extract, remove, and save attachments.
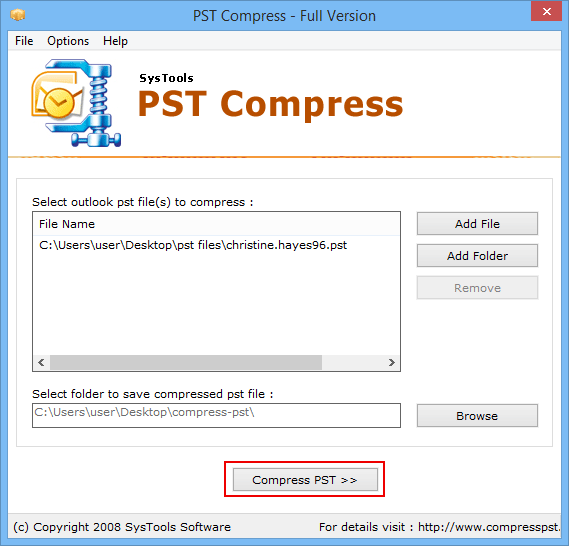
Step 6: – Select the Compress option to start the process.
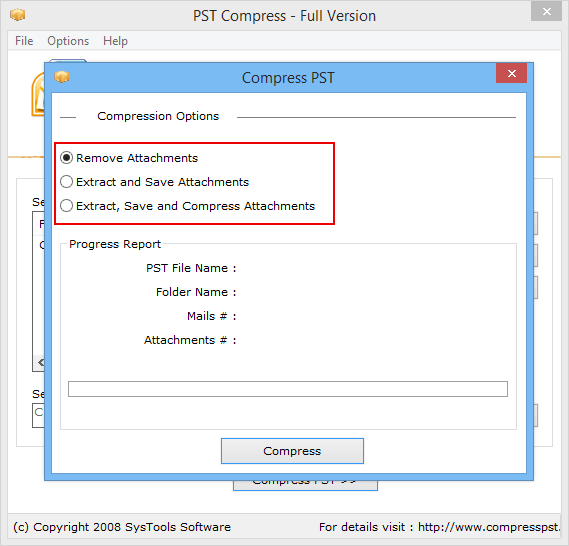
Step 7: – Finally, the compressed PST files will be displayed on the screen.
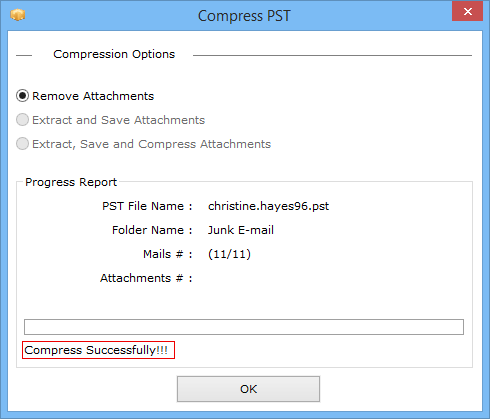
Advantages of Automated solution
- A single PST file or complete folder can be compressed at a time.
- Large-sized PST file can be easily reduced.
- Compact multiple Outlook PST files at once.
- Attachments can be saved, removed, or extracted easily.
- ANSI & UNICODE PST files can be compressed easily.
- All MS Outlook and Windows versions are supported.
- There is no restriction on PST file size.
Method 2: – Extract PST Files Using Import/Export Wizard
Import/Export wizard will help you to export the emails and save to another location. Also after that delete the emails from Outlook Mailbox.
- Open Microsoft Outlook application
- Navigate to account settings by selecting File >> Account Settings >> Select Account Setting.
- Select the Data Files tab and click on the Add button.
- A new wizard will appear on the screen. Insert the name and location to save the PST file and click OK button
- Go to the import option by selecting File >> Open >> Import
- Import/Export window appears, click on the Export option and press the Next key.
- Choose any PST file to be extracted and click on Next button
- Click on any desired folder to export. Check the Include Sub Folder option
- Finally, select the Browse button to save PST files at any folder location.
Method 3: – Outlook Archive Option to Reduce PST Size
Use the Outlook archive option and delete unwanted emails. It will help you resolve the Outlook mailbox size limit exceeded error.
- Launch Microsoft Outlook application.
- Select the PST file which you want to change to new PST file
- Under File tab, hit Archive option
- In Archive Window, select the checkbox “Archive this folder” and “subfolders” option.
- Select the respective folders which you want to archive.
- Click on the Browse option to select the folder to save the archived PST file.
- Lastly, select the OK button to save the archived file.
Concluding Thoughts
If you are an MS Outlook user and have ever faced the Mailbox size limit exceeded in Outlook issue. Then no need to worry, just try exclusive smart offering of this efficient tool which shrinks Outlook PST files in batch. We have also discussed a manual solution that is quite complex and takes more time. Whereas, the automated process is simple to use and processes in a quite less span of time.



