How to Import Gmail Contacts to Android? Stepwise Guide
Overview: Want to import Gmail contacts to Android? If So, then you have landed at the correct web page. This blog will show you a convenient way to transfer contacts from Gmail to Mobile phone directly. Here in this article we will discuss how to transfer emails from Gmail to your phone along with your contacts. This is a query that multiple Android users ask. So read the blog carefully and follow each step to import all contacts from Gmail to Android.
Gmail is the most popular cloud-based email client that stores emails, contacts, and more in the cloud. If a Gmail user’s account is hacked or blocked, that account’s email data will be lost forever.
Android device is a Mobile Operating system. Telephone operating systems can manage telephone, email, and other applications. This is to use OS X so that the computer can install the program later.
How to Import Gmail Contacts to Android?
Transfer contacts from Gmail to Android in 3 easy steps:
Steps1: Export Gmail Contacts as to CSV Format
First, to introduce Gmail contacts to Android , you need to export Gmail contacts in CSV format according to the specified steps.
- Go to Contacts from the Gmail workspace menu section.
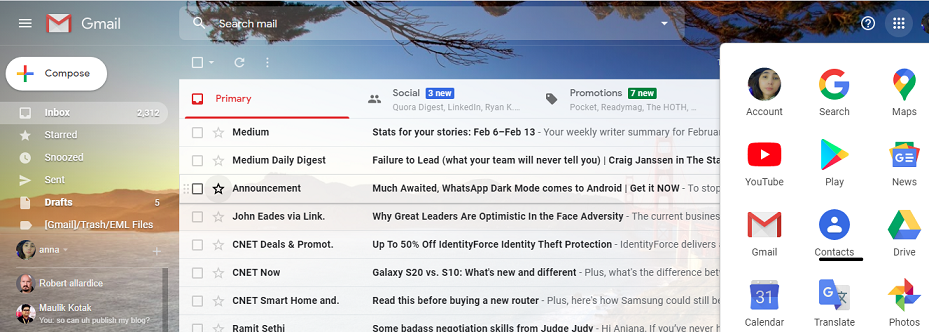
- With your contacts open, click Export in the left menu.
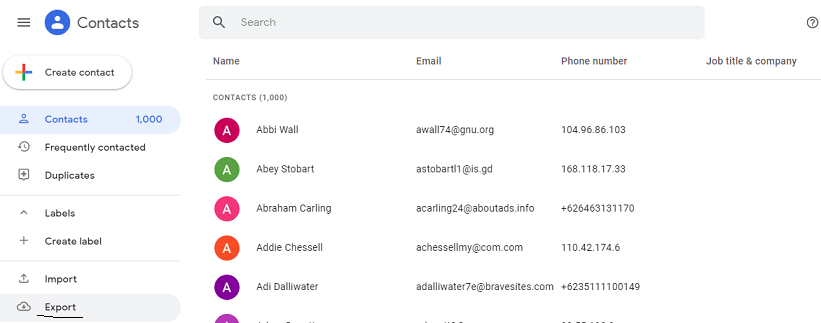
- A pop-up window will appear. Select the type of contacts you want to export, select the Google CSV option as the export format, and click Export.
Note: Only vCard (for iOS contacts) are supported here, so select the Google CSV option.
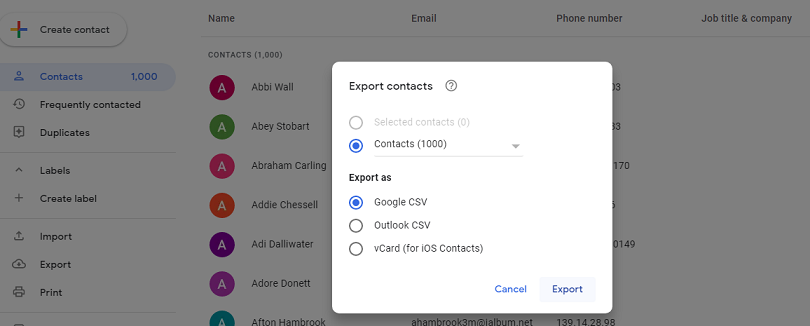
Now you can transfer to the second part, complete the process, and import Gmail contacts to Outlook.
Best Expert Solution to Import Gmail Contacts to Android Phone
Convert CSV contacts file to vCard format without losing information, You can do this with the help of a professional Excel to VCF Converter Software. It is simple, easy-to-use, and powerful software that allows you to convert multiple CSV file contacts into Android phone-supported vCard file format.
Free Demo – Trial version of this awesome tool allows the user to export only his first 10 items from each folder. However, if you want to transfer contact data unlimitedly, you need to activate this app first by purchasing the corresponding license on the official website. The general operation of this utility is so easy and simplistic that non-technical users can get a better understanding by following these simple steps.
Steps by Steps Guide to Convert CSV Contacts File to vCard
- After Downloading the tool to your system, start the conversion process.
- Next, Click on the Browse Button

- After, that, Preview the All Contacts data files.

- You will see a list of Matching attributes.

- Select the vCard version as needed

- Choose the Convert Button to convert all contacts files to vCard

Why Choose this Automatic Solution
- Tool can automatically map CSV fields and vCard fields including last name, address, date of birth, gender, first name, etc.
- The Software is easily compatible with all versions of Windows OS (Win 11, Win10, Win 8.1, Win 8, etc.).
- With this utility, you can choose whether to export contacts to android, Yahoo Mail, Mac address book in single or separate VCF file.
- You can select a destination path to save the newly exported file to any location.
Conclusion Words
In this article, learn how to quickly import Gmail contacts to Android phone with the help of Expert software that provides 100% accurate results. This tool is cleverly designed for both technical and non-technical users. Users can evaluate the free demo version before purchasing the program. You can also bulk export your address book to your vCard account. If you need further assistance, please contact our professional technical team.


