How to Import Contacts from Excel to iPhone? Complete Guide
Searching for the solution to import contacts from Excel to iPhone? If yes, then you click on the right link. In this technical guide, we talk about the best possible solution to resolve user queries on how to transfer contacts from Excel to iPhone. So, be on this article for an accurate and instant solution till now.
Mobile phones in today’s digital life rule the world today because smartphones are essential for communication but communication is impossible without communication. There are many professionals who manage all their contact information such as email addresses, names, business addresses, photos, etc. in Excel. If you are one of the users who use Excel sheets to manage contact information and now want to import contacts to iPhone from Excel and Android, it cannot be done directly.
This is because iPhone and Android phones support the vCard (.vcf) file format. By converting Excel files to VCF, you can make them readable and usable on devices. A vCard file is an electronic business card that contains all contact information. In this article, we will explain the best way for how to import Excel contacts into iPhone.
Table of Contents
Solutions to Import Contacts from Excel to iPhone
In this section, we will explain the easiest way to import contacts from Excel sheets to iPhone. The whole process is divided into two steps.
Convert Excel contact sheet to vCard format. There is no direct manual method to convert Excel contact lists to vCard format, so we recommend using a trusted third-party solution, Excel to vCard Converter. It also includes a user-friendly interface so non-technical users can use it without any problem. Moreover, this software supports all Windows versions to convert Excel contacts to vCard format.
Step 1. Convert Multiple Excel Contacts to vCard
We are here with the best possible solution to import phone numbers from Excel to iPhone, We provide you the Most Reliable Excel to VCF Converter Software. This software is safe with a simple interface and also has a user-friendly demeanor.
Also, this software has several advanced features. This automated tool can easily convert multiple contacts to the supported iPhone format at once. Also, this software provides users with different vCard versions (v2.1, v3.0, v4.0), so you need to select vCard 4.0 to import Excel to iPhone contacts.
Working Steps to Import Contacts from Excel to iPhone
In this step, we will convert the Excel spreadsheet to vCard (VCF) format, because Apple iPhone does not offer the option to directly import contacts to iPhone from Excel for this:
Step 1. Install and Run the software and then click the Browse option to navigate through the files.

Step 2. Now select the files you want and press Open. The software will automatically start scanning the data. When scanning is complete, press Next.

Step 3. When the vCard field matches the Excel field, click Add and then click the Next button.

Step 4. After that, check the Desired option and choose the vCard version.

Step 5. In the end, click on the Convert button to complete the conversion process.

Now you can see your contact details have been safely converted into the VCF files in your desired location. Now, to import all contacts to iPhone, read the next paragraph carefully.
Import vCard Contacts to iPhone Using iPhone via iCloud
In this step, by using iCloud we will save contacts from Excel to iPhone:
- Check the official iCloud website, e.g. https://www.icloud.com/
- Sign in with your Apple ID and password to access your account at cloud
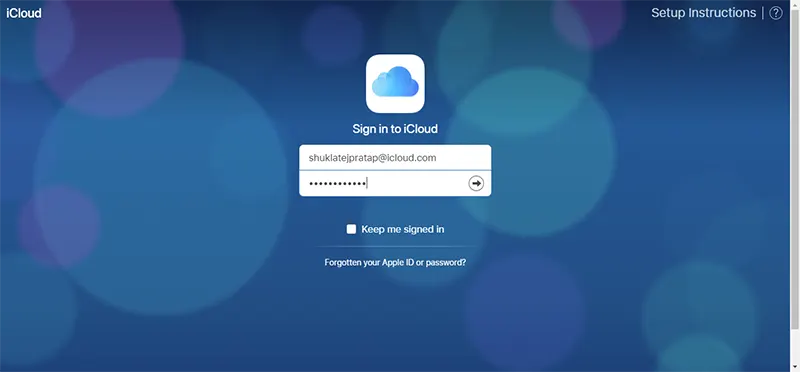
- This will bring up various menus where you can select Contacts Option
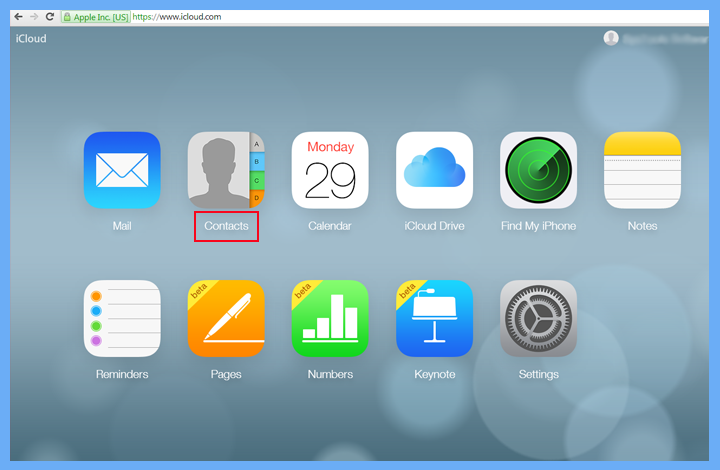
- A settings gear will be available in the lower left corner to Choose the import vCard option
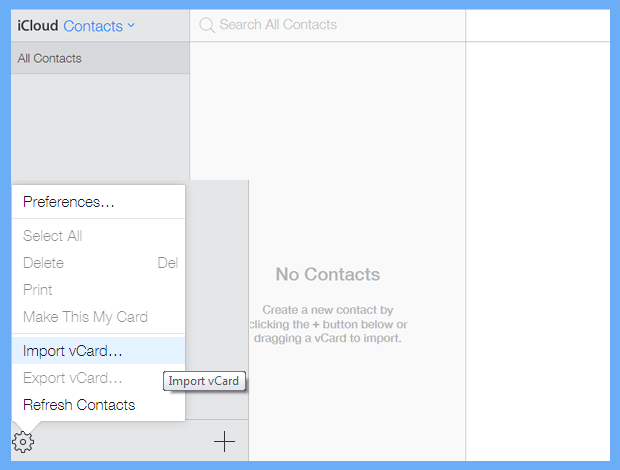
- Select the created vCard file and click Open Browse
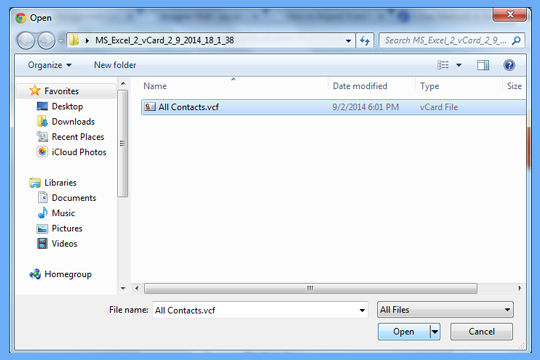
- Finally, the wizard will start importing Excel contacts to iCloud process
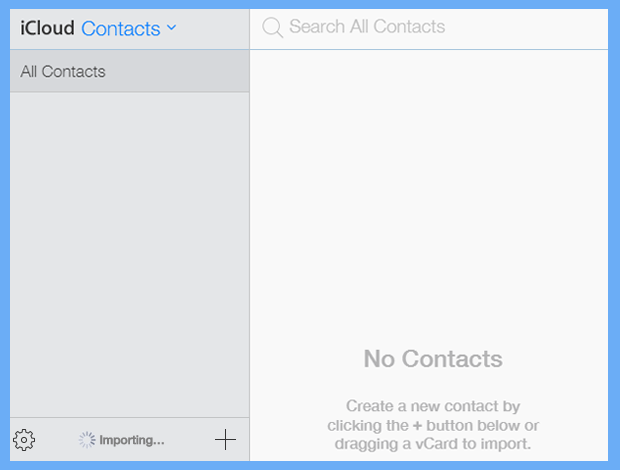
- Once all your contacts are in iCloud, they’re available in your iPhone contacts. If you added the same iCloud account to your device, it will automatically sync with your iPhone
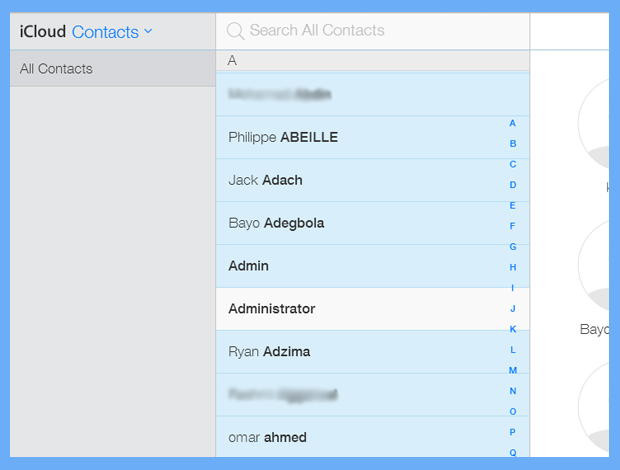
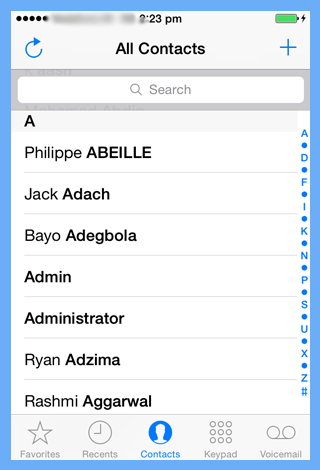
Last Words
In conclusion, we resolved every user query related to how to upload contacts from Excel to iPhone. Most computer users store their contact information in Excel workbooks. Sometimes, for personal or business reasons, users may need to import their contacts from Excel to iPhone.
So, in this article, we focused on how to export contacts from Excel to iPhone. The methods discussed are safe and do not require much technical knowledge. You can use the free trial version of the abovementioned tool to add contacts from Excel to iPhone.
FAQ’s
Q-1. How do I save an Excel file as a CSV for iPhone import?
Ans. To save your Excel file as a CSV, go to “File,” then “Save As.” Choose the CSV format from the dropdown menu and click “Save.” This ensures compatibility with the iPhone’s contact management system.
Q-2. Why would I want to import contacts from Excel to iPhone?
Ans. Importing contacts from Excel to iPhone is beneficial for users who have very important contact lists or want to transfer from other platforms. It provides a convenient way to centralize and manage contacts within the iPhone’s native Contacts app.
Q-3. What if some contacts don’t appear correctly after the import?
Ans. Double-check the formatting of your Excel file, ensuring that all data is correctly organized in columns. If issues persist, review the file for anomalies and make necessary corrections before importing it into your iPhone and best solution is to use the mentioned automated tool in this article to safely import contacts Excel to iPhone.
Q-4. Can I upload all contacts from Excel to iCloud?
Ans. Yes, you can easily import your Excel contacts from Mac or in Microsoft Excel to iCloud Drive so you can edit them on the web using iCloud. You can also upload an Excel spreadsheet saved in vCard or CSV format.


