How to Export Email Addresses From Outlook to Excel – Get Precise Solution
MS Outlook is a popular and important email client for several businesses across the world. As it gives the facility to save all your information related to mobile numbers, email addresses, firm names, etc. email addresses mainly help in finding information about the person just entering the name. Also, it makes it easy when type the receiver’s mail address. However, in such situations, the user is required to export email addresses from Outlook to Excel, either to save their crucial data or shift it to another server. So, through this informative post, we will be guiding users to transfer email addresses from Outlook to Excel format.
Table of Content
Why Export Email Addresses from Outlook Folder to Excel Format?
These are a few reasons to export email addresses from Outlook to Excel. In the below segment, we will mention some reasons.
- Maintain a proper record of important client’s or members’ data.
- Easily move and use them in another email client for sharing purposes.
- To get the backup of the contacts in a text format like CSV or Txt format.
Above mentioned are some of the reasons why a user is required to export email addresses from Outlook to Excel format. Now we will start exploring the different methods that can be used to execute the task.
Convert Email Addresses from Outlook to Excel Format Manually
Before using the manual method, just ensure that the user has that main Outlook account which contains all the email addresses. Now, Go through the below-mentioned steps to transfer email addresses from Outlook to Excel.
- Initially open the MS Outlook application and go to File >> Open & Export. Then, hit the Import & Export option.
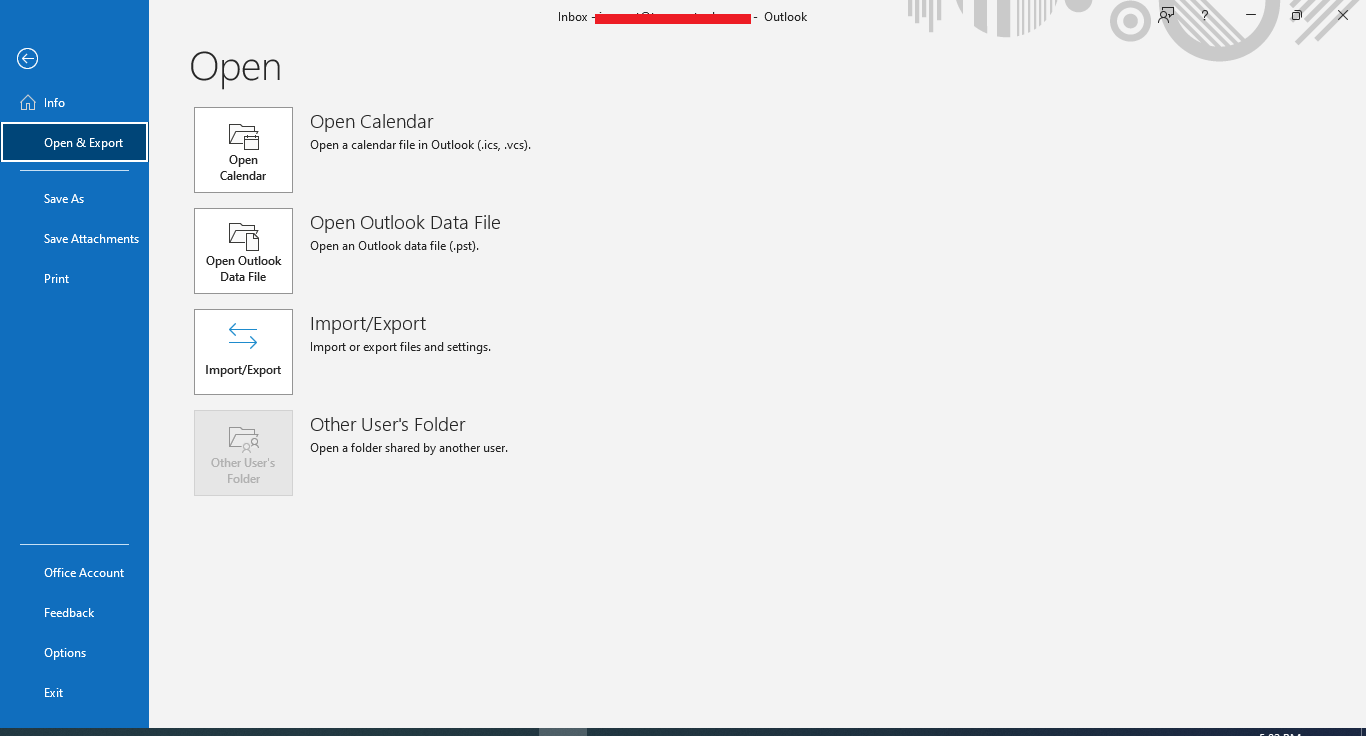
- Then press the “Export to a file” and select the next button.
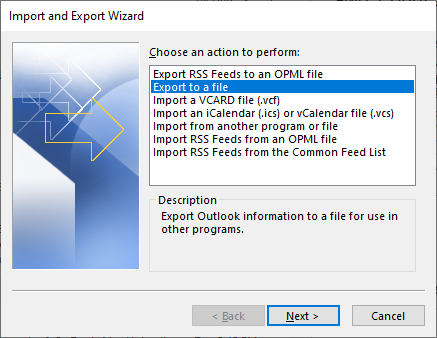
- Select the Comma Separated Values (CSV). Press the Next.
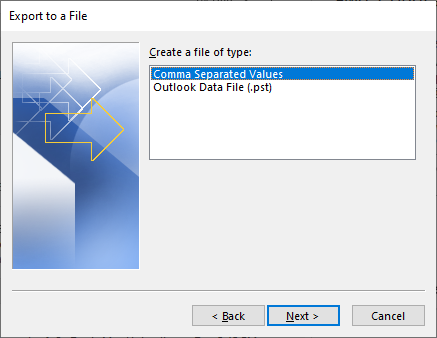
- Now, click on the contacts option and then click Next. Then use the browse option to find the CSV file.
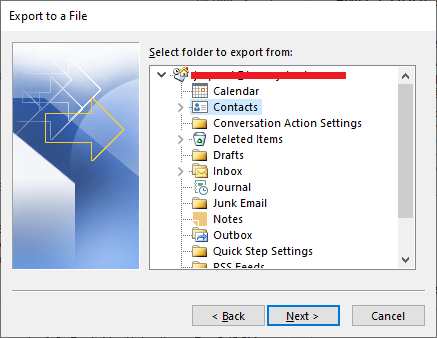
- Go to Map Custom Fields then mark the checkbox and click Finish.
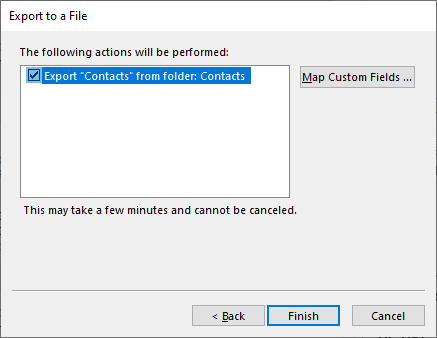
- Then, click the Clear Map to remove maps. Move the items needed from the panel to the right panel and click the OK button.
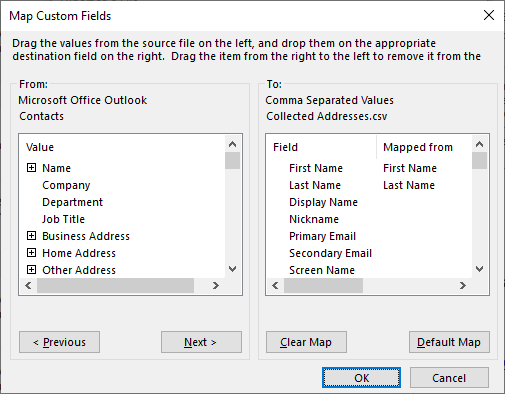
- Finally, hit the finish button to export email addresses from PST to CSV format.
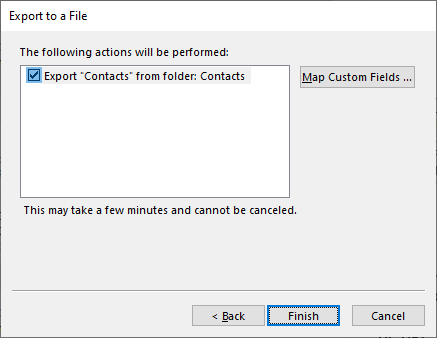
Note – Using the manual method, the user won’t be able to transfer or save email addresses from corrupted PST files in Outlook. With the help of some reliable software, this process is possible.
Drawbacks of the Manual Method
- Users can only opt single option to convert their desired file.
- Manual method to be quite lengthy and the manual solution might look like a difficult process to execute.
- It needs technical knowledge to understand every step.
Export Email Addresses From Outlook to Excel with Prime Solution
To overcome this situation, the ideal solution is to try the SoftwarePro Email Address Extractor Software. If users have a single or several Outlook PST files. Then, users can extract all the email IDs from the PST file instantly. One can also add a folder having several PST files and save those addresses from Outlook with the help of this application.
Moreover, this tool can save email addresses in all editions of vCard along with a single vCard. This tool is capable of exporting PST file email addresses into multiple formats. The tool offers to export email IDs to HTML, PST, PDF, and Text formats.
Working Steps to Transfer Email Addresses From Outlook to Excel
1. Firstly, download the software and then install it on the system.

2. Then, use the Add File(s)/Add Folder(s) option to insert PST Files to export email addresses from Outlook to Excel.

3. Now, by using the Change button select and set the location path to save the file. Press Next.

4. Now select the Properties to include during the Extraction process.

5. Now choose the type of export and use the filters(data filter) if needed.

6. Last, press the Export button to begin the process of email address extraction from PST files.

Also Read: How to Extract Email Addresses from Outlook 2019, 2016, 2013?
Conclusion
Through this post, we have explained some effective methods to export email addresses from Outlook to Excel. Initially, we mentioned a manual technique with the proper steps of implementation. Moreover, to make the process easier, we have also discussed the most recommended software which can simply transfer email addresses from Outlook to Excel.
Some Questions Asked by Users
Q 1. Is it possible to export email addresses from Outlook to Excel with the manual method?
Ans. Yes, it is possible, but if you have technical knowledge then you can perform a manual method to export email addresses from Outlook to Excel.
Q 2. Can I transfer email addresses from Outlook to Excel without losing any data?
Ans. By using the above instant solution users can export all email addresses from Outlook to Excel. With this tool, users can simply export email lists from Outlook to Excel without any file restrictions.


