How to Remove Write Protection from Micro SD Card Memory Card Easily?
If you are looking for how to remove write protection from micro SD card memory card, Then, no need to worry;; simply read this blog and know the solution to resolve it. So, now let’s get started.
Our everyday lives has become largely dependent upon electric gadgets. From computers to smartphones, we use so many gadgets without even acknowledging them consciously. One small yet important gadget of such type is an SD card, Micro SD Card, or Memory Card. This storage device is used in mobile phones, cameras, and computers. For SD card users, the device being write-protected can cause a serious problem.
Different people adopt different methods to remove Remove Write Protection from the Micro SD Card / Memory Card issue but the implementation of the wrong techniques can end up in data loss. Therefore, users should know some reliable methods to remove this protection. In this context, we are going to tell the readers how to remove the write protection of an SD card. Before that. We will learn what is write-protection and why is it necessary to remove it.
Users Query – Fix SD Card Write Protection
“My sister gave me her SD card while leaving the city for educational purposes. Whenever I plug in the SD card in my laptop and try to delete the old data, it keeps saying “the disk is write-protected.” Without deleting the old data, I cannot transfer new files either. Kindly tell me how to get rid of the memory card write protected error.”
“My Memory card is in read-only mode anyone can suggest to me the procedure for how to disable write protection on an SD card.” “I want to know how to turn off write protection on an SD card. Suggest me a simple method to fix this issue.”
A Quick Guide for You:
It doesn’t matter that you are using an SD Card, Laptop, Computer, Hard Drive, SSD, etc. Data loss can occur. So it is recommended that you should a trusted recovery solution. For the same, use this highly recommended and widely used Hard Disk Data Recovery utility:
- Firstly, download and install the utility on Window OS.
- Now, Select Your Disk and Click on Scan.

3. After that, Preview Complete Data after Recovery. 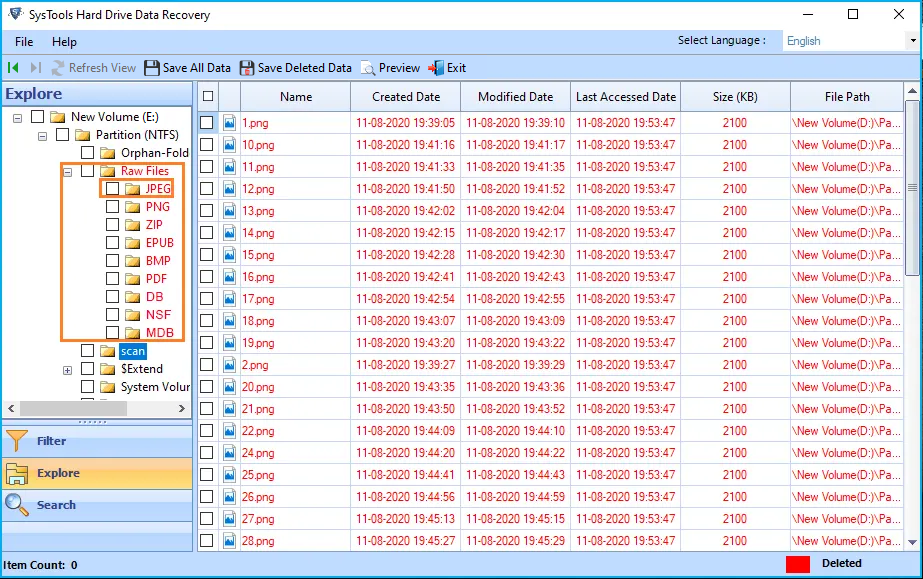
4. Finally, Save Recovered Files on Your System
Importance of Removing Write-Protection from SD Card
The write protection of an SD card or memory card means that the data on that device remains as it is. Any type of addition, deletion, or alteration of data is impossible to perform when the SD card is write-protected. Every SD cards contain a physical lock, turning it on will make the card write-protected. This read-only mode helps to protect your data from accidental and unauthorized deletion.
Nevertheless, SD cards require the removal of write protection sometimes. When we have to copy or delete data from the SD card, this protection level stops us. This is undoubtedly annoying and the only solution to this problem is to remove the SD card write protection error.
How to Remove Write Protection from Micro SD Card Memory Card?
There are several techniques to remove this read-only mode from the SD card. From this write-up, we have chosen to discuss only the few that have been proven effective methods to remove write protection errors from HDD or memory cards.
A) Unlocking the Physical Lock of SD Card
1. The first step to performing this technique is to locate the lock of your SD card. Put the SD card on the surface while the label is facing upward. The lock should be on the upper-left side of it. The color of the lock switch is usually white or silver.
2. Move the switch upward (towards the connectors) to unlock it. Now you will be able to add and delete files on SD cards.
B) Eliminating Write Protection using Windows Regedit
- On your system, click on Windows + R to open the Run box. Type REGEDIT in the box and hit Enter to open Registry Editor.
- Locate this key:
Computer\ HKEY_LOCAL_MACHINE\ SYSTEM\ Current Control Set\ Control\ Storage Device Policies - Double click on write protection situated in the right panel. Set its value between 1-10.
- Close REGEDIT and Restart the system. Once it opens, plug in the SD card and you will be able to make any changes to the micro sd card.
C) Remove SD Card Write Protection Error Using Command Prompt
This technique requires Admin permission to make changes. Simply perform the steps listed below and at the end, you will find that the write protection from the memory card has been removed.
- From your Windows system, press Win + R to open the Run box. Type cmd in the box and hit Enter command prompt will open.
- In the command prompt, type diskpart and press Enter key.
- It will ask for permission to open the disk partition window. Select Yes.
- Now type list disk in the command shell and press Enter.
- Find out the number of your SD card by checking the individual size of the disks shown on the shell. We presume that the SD card number is 1.
- On the next step, type select 1 and click Enter. If your SD card disk number is something other than 1, use that number in place of 1.
- Type attributes disk clear read-only and hit Enter. On the window, a line will appear that says ‘Disk attributes cleared successfully. It means that your SD card is now free from read-only protection.
D) Remove Write Protection from Micro SD Card Memory Card by File Disabling
In order to perform this technique, you must be logged in as the Administrator.
- Open My Computer and right-click the SD card to select Properties.
- Click on the Security tab to find the name of your account. Change the permission of the SD card and make it into “Full Control,” “Read & Write,” or “Read & Execute.” Thus, the Write-protection of the SD card will get removed.
E) Format SD Card to Remove Write Protected Error
Apart from being physical or digitally locked, an SD card may show “the disk is write-protected alert when infected by the virus. In such cases, the only way out is to format the SD card. Though formatting an SD card will delete all the files on the disk, users can later retrieve them all by SD Card Recovery Tool.
Steps to Remove Write Protection on Micro SD Card on Mac OS
If you are getting an SD card write a protected error and want to fix it on a Mac OS machine. Then follow the steps listed below and fix the memory card read-only mode:
1. Plug the SD card into the Mac machine. Check if there is any file with Read-only permission. Sometimes, having one file with write protection may show the entire disk as write-protected. If that is the case then change the permission into “Read and Write.”
2. Open the Spotlight/ magnifying glass icon to open the search bar.
3. Type disk utility in the search box and open it from the results by double-clicking on it.
4. From the Disk Utility window, select the name of your SD card.
5. Click on the First Aid tab, situated at the top of that window. It will start running and fix any error that may be causing the problem. When prompted, users follow the instructions prompted during the run of First Aid.
Conclusion
Though write-protection mode is used for data protection, it often hinders the normal functionality of the users. That is why it becomes necessary to remove this protection. This post provided several solutions to this issue on how to remove write protection from micro SD card memory card in Windows 10, 8, 7, and below. Users will get help when performed according to the instruction.
FAQS About to Write Protection SD Card
Q: How to remove write protection on a micro SD card?
You can check the lock button on your SD card or SD card adapter to make sure it is unlocked. If the SD card is locked, files on it cannot be deleted or modified. You can also try the 8 solutions in this article to disable write protection on your SD card.
Q: How to remove write protection on a Transcend Micro SD card?
This article describes several methods to help you resolve write protection issues on your SD card.



